Раздел «Силлабусы» размещен на странице «Полезные ресурсы» (Обучающимся) сайта aues.kz ( https://aues.kz/ru/students ).
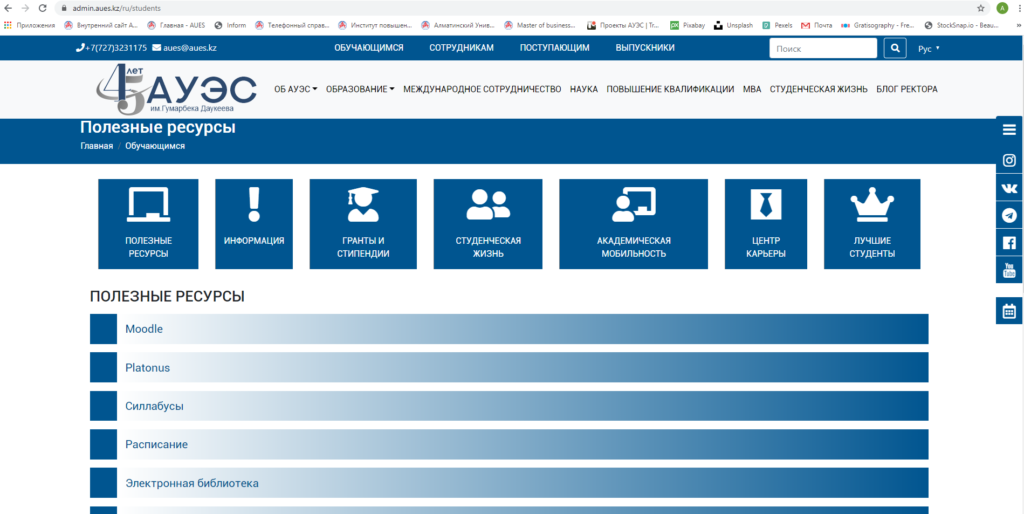
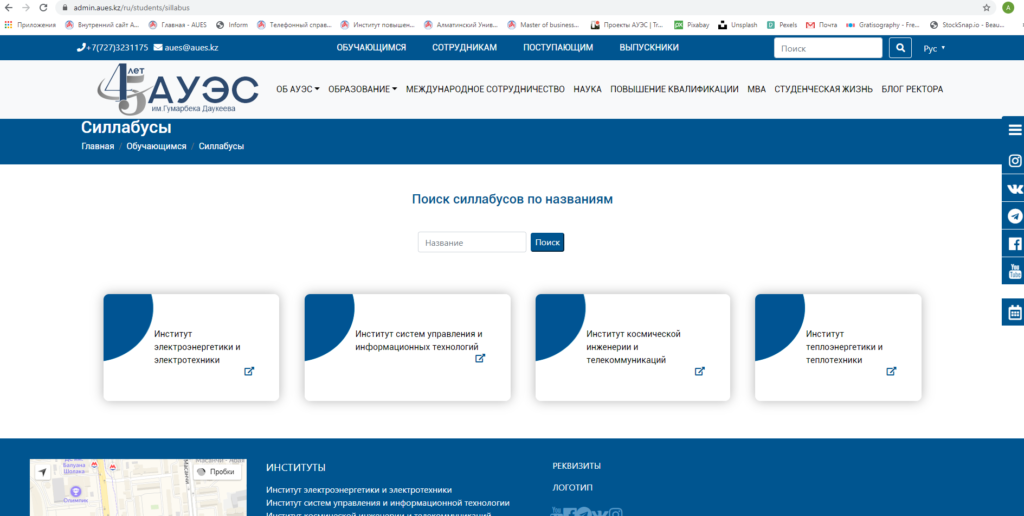
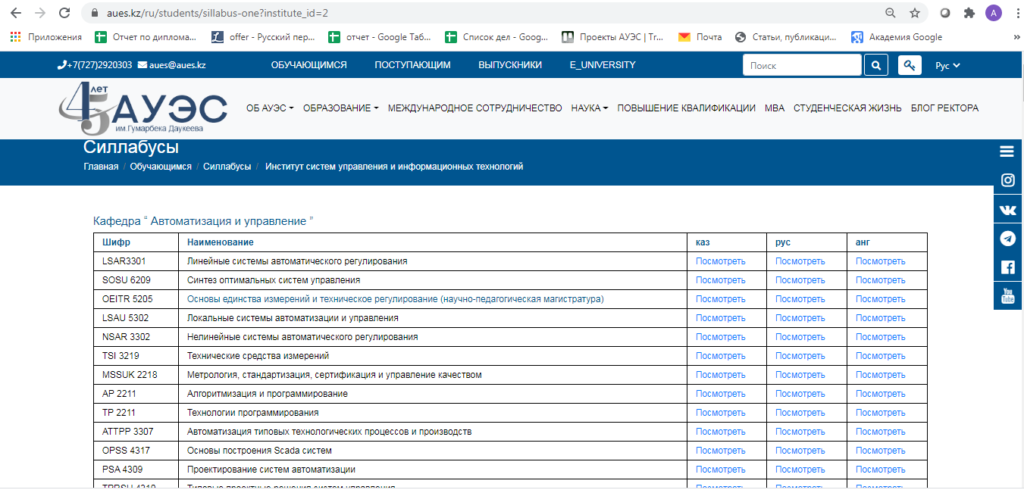
1.Как войти в административную панель
1.В адресной строке введите следующий адрес: admin.aues.kz/admin/
2.Нажмите Enter
3.Появится окно, показанное на рисунке 4.
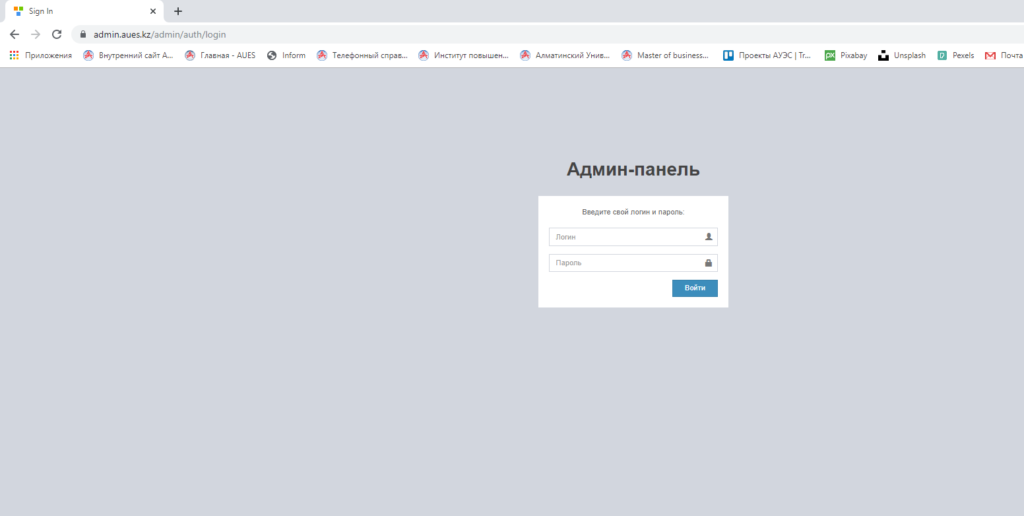
4.Для авторизации, используйте пароль и логин, выданные вам сотрудниками сектора сопровождения программных средств департамента информационных технологий Алматинского университета энергетики и связи имени Гумарбека Даукеева.
5. Нажмите на кнопку «Войти».
2.Работа с административной панелью
После успешной авторизации, появится окно, показанное на рисунке 5.
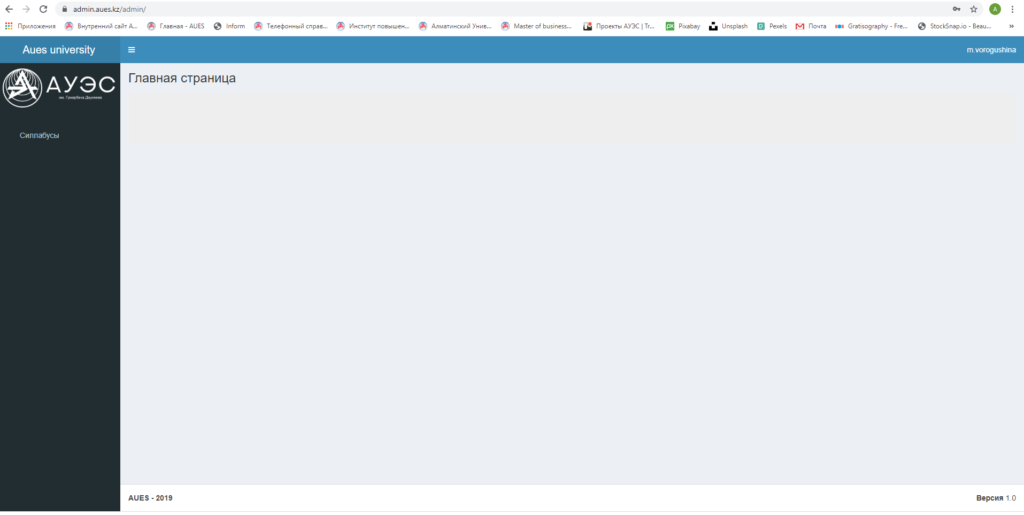
Модератору доступны для редактирования следующие разделы административной панели-«Силлабусы».
2.1 Редактирование раздела «Силлабусы» административной панели
При выборе пункта «Силлабусы» в меню, откроется следующее окно, показанное на рисунке 6.
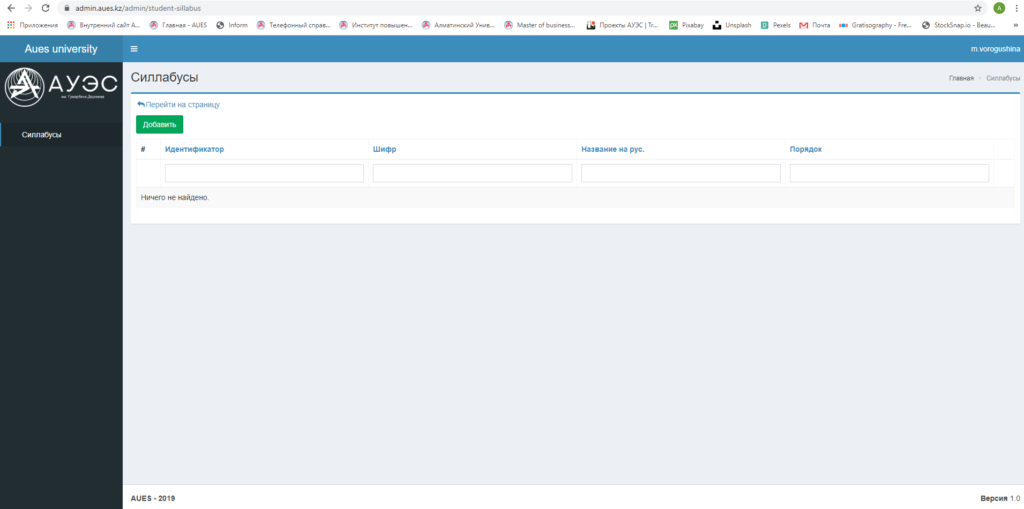
Вы имеете возможность добавить новый силлабус, либо редактировать, удалить ранее загруженные.
Для того, чтобы добавить новый силлабус, нажмите на кнопку «Добавить» в левой верхней части окна (рисунок 6).
После появится окно, показанное на рисунках 7-9.
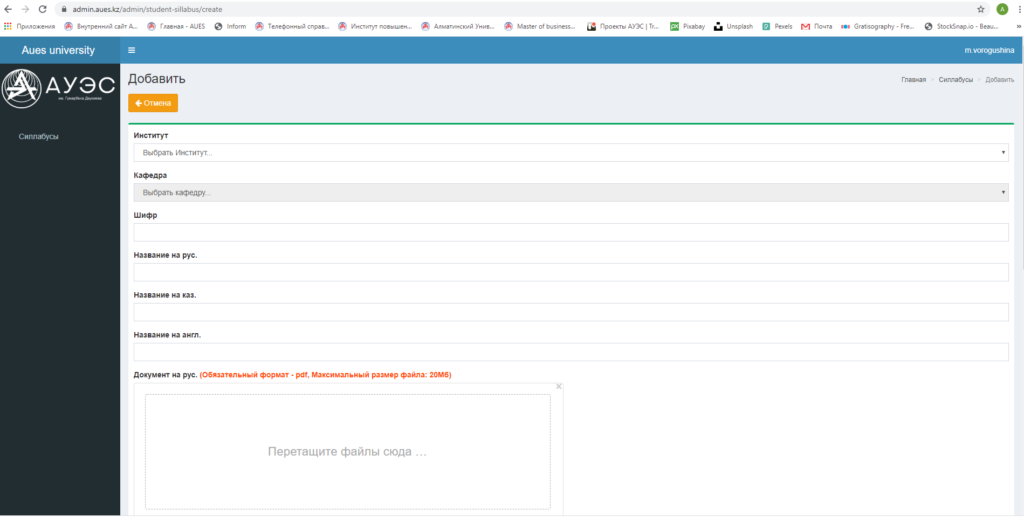
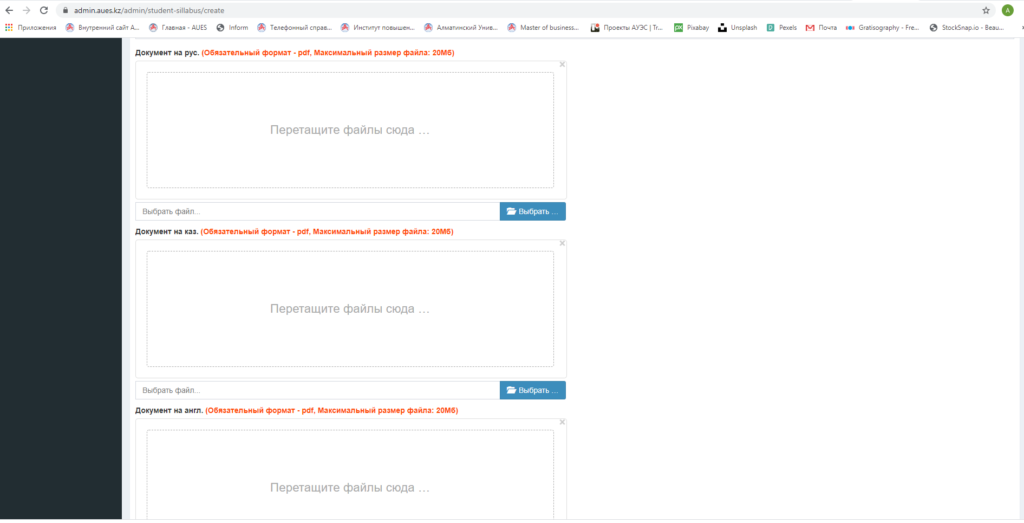
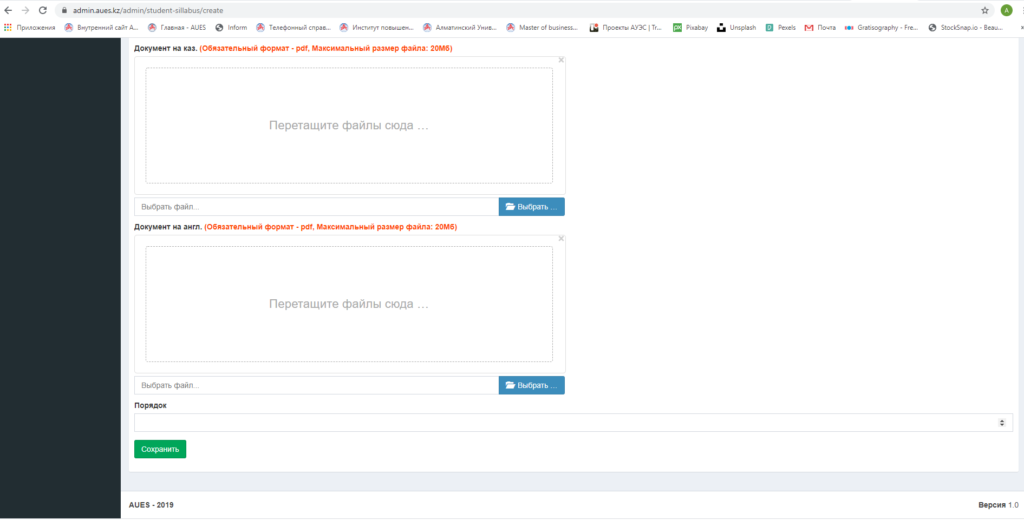
1.Выберите Институт из списка институтов
2.Выберите кафедру из списка кафедр
3.Введите шифр дисциплины в поле «Шифр»
4.Введите название силлабуса на русском языке
5.Введите название силлабуса на казахском языке
6.Введите название силлабуса на английском языке
7.Прикрепите силлабус в PDF формате в поле «Документ на русском языке». В случае, если вы хотите поменять документ на другой, после загрузки, нажмите на знак «Х» в правой верхней части окна загрузки документа.
8. Прикрепите силлабус в PDF формате в поле «Документ на казахском языке». В случае, если вы хотите поменять документ на другой, после загрузки, нажмите на знак «Х» в правой верхней части окна загрузки документа.
9. Прикрепите силлабус в PDF формате в поле «Документ на английском языке». В случае, если вы хотите поменять документ на другой, после загрузки, нажмите на знак «Х» в правой верхней части окна загрузки документа.
10.В поле «Порядок» введите номер, соответствующий порядку размещения силлабуса на странице.
11.Нажмите кнопку «Сохранить»
12.В случае необходимости отмены внесенных изменений, нажмите на кнопку «Отмена» в верхней левой части окна, показанного на рисунке 7.
Примечание: Если дисциплина ведется на русском языке, то необходимо в поле «Документ на рус.» прикрепить силлабус на русском языке в PDF формате и в поле «Название на рус.» вставить название силлабуса на русском языке.
Если дисциплина ведется на казахском языке, то необходимо в поле «Документ на каз.» прикрепить силлабус на казахском языке в PDF формате и в поле «Название на каз.» вставить название силлабуса на казахском языке
Если дисциплина ведется на английском языке, то необходимо в поле «Документ на англ.» прикрепить силлабус на английском языке в PDF формате и в поле «Название на англ.» вставить название силлабуса на английском языке.
Если дисциплина ведется и на казахском, и на русском, и на английском языках, то необходимо прикрепить 3 документа в соответствующие разделы административной страницы и вставить названия силлабусов в поля «Название на рус.», «Название на каз.», «Название на англ.».
В случае необходимости удаления ранее загруженного силлабуса, вам следует нажать на крайнюю правую пиктограмму в строке с шифром, названием,и порядком силлабуса (рисунок 10).
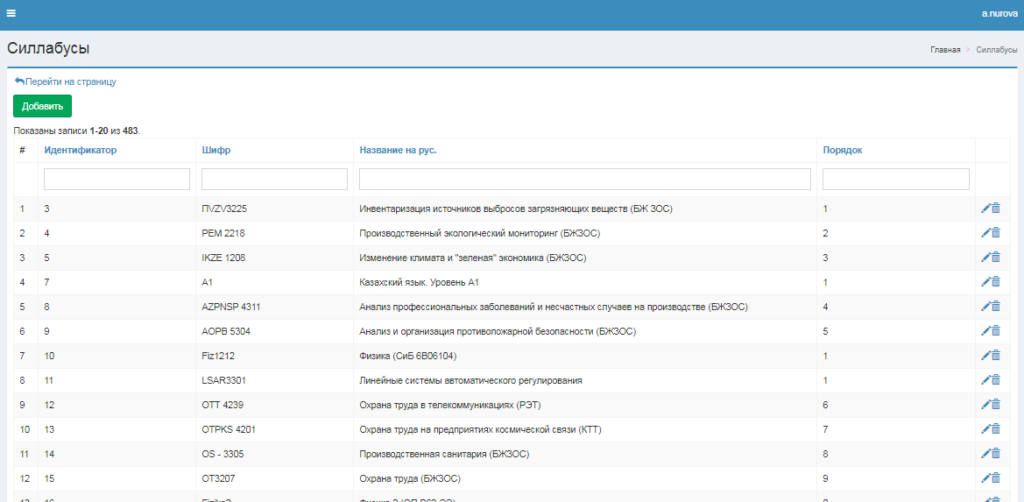
Для редактирования ранее загруженного силлабуса, нажмите на пиктограмму «Карандаш» (рисунок 10), и внесите требуемые изменения,согласно пунктам 1-12 настоящей инструкции.
Для того, чтобы проверить, правильно ли отображаются на странице «Силлабусы» внесенные изменения, нажмите на кнопку «Перейти на страницу» (рисунок 6).
Перед вами появится окно, показанное на рисунке 1.
После нажатия на надпись «Силлабусы», перед вами появится окно, показанное на рисунке 2.
Выберите институт, к которому относится ваша кафедра, и проверьте наличие загруженного вами силлабуса (силлабусов).
