1.Назначение модуля
Модуль «Задания» предназначен для назначения, контроля выполнения заданий для обучающихся по различным видам контроля. Данный модуль позволяет реализовать такой основной элемент дистанционного обучения, как чат-технология (асинхронный и синхронный обмен сообщениями). Функционал позволяет преподавателю выставить оценки за выполненное задание на странице проверяемого задания, что освобождает время преподавателя на поиск академического потока и обучающегося в модуле «Журнал оценок».
Модуль включает в себя следующую функциональность:
- Назначение заданий с указанием таких параметров как – тема задания, дата начала выполнения, дата завершения, выбор академического потока, тип оценки;
- Возможность прикрепление к задаче различных видов файлов, в том числе аудио и видео файлы, с возможность скачивания, воспроизведения на странице задания;
- Возможность указания ссылки на загруженные УМК и учебные кейсы;
- Возможность назначения задания отдельным обучающимся из различных академических потоков, всему академическому потоку либо нескольким академическим потокам одновременно;
- Возможность ведения переписки по заданию между преподавателем и обучающимся (количество сообщений в чате не ограничено);
- Возможность настройки администратором системы времени, в которое осуществляется рассылка уведомлений (преподавателям, обучающимся) о назначении/выполнении задания, напоминаний о наступлении сроков или просрочки выполнения задания и других;
- Контроль выполнения заданий: преподаватель назначает задание, обучающийся выполнив задание отправляет его на проверку преподавателю, преподаватель в свою очередь проверив задание отправляет его на доработку либо выставляет оценку, присвоив заданию статус «Выполнено», что означает завершение выполнения задания;
- Возможность отмены задания преподавателем как отдельным обучающимся, так и всему списку получателей задания.
- Гибкая система управления заданиями таких как: продление срока заданий на любом этапе выполнения задания, отмена заданий при любом статусе задания (кроме статуса «Выполнено»), изменение указанного типа оценки, как для всех получателей, так и выборочному списку обучающихся, переназначение отмененного задания.
Так же в модуле «Задания» предусмотрена возможность назначения заданий, по которым не предусмотрено оценивание.
Дополнительно, для предотвращения выставления оценки по виду контроля, по которому назначено задание, система в журнале оценок предупреждает преподавателя, отобразив предупреждающее сообщение о имеющемся назначенном задании для обучающегося.
Функционал позволяет преподавателям и студентам более гибко планировать время выполнения задания/проверки задания. Особенно это важно для студентов-заочников и студентов, обучающихся в филиалах университетов в других городах. А прикрепление файлов формата текст, графика, видео и звуковой ряд позволяют донести информацию в максимально наглядной и легко воспринимаемой форме.
2.Общие сведения
В процессе прохождения всех стадий от назначения до выполнения задания находятся в одном из нижеследующих статусов:
Назначено – присваивается при назначении задания, если в поле «Приступить к выполнению заданию с» выбрана дата больше текущей. Сразу после создания задания, когда оно находится в статусе «Назначено» вы имеете возможность отменить его либо отредактировать (за исключением поля «Тема задания»). Задание имеющие данный статус получателям не доступны.
На данном этапе у получателей задания могут быть нижеследующие статусы:
- Назначено – задания, которые назначены, но не доступны обучающимся до наступления сроков начала выполнения задания;
Выполняется – присваивается заданию при наступлении даты в поле «Приступить к выполнению задания с», а также при назначении задания если дата в поле «Приступить к выполнению задания с» равна с текущей датой.
На данном этапе у получателей задания могут быть нижеследующие статусы:
- Выполняется – задания, в которых наступил срок начала выполнения задания;
- Отправлено на проверку – задания, которыевыполнены обучающимся и отправлены на проверку;
- Отправлено на доработку – задания, которые возвращены обучающемуся на доработку;
- Отменено – задания, которые былиотменены;
- Просрочено – задания, у которых истек срок выполнения задания;
- Выполнено – задания, которые проверены преподавателем и по которым выставлена оценка (если предусмотрено выставление оценки).
Проверено – присваивается заданию, в котором все получатели выполнили задание. В заданиях с данным статусом редактирование каких-либо данных невозможно. На данном этапе у получателей задания могут быть нижеследующие статусы:
- Выполнено – задания, которые проверены преподавателем и по которым выставлена оценка (если предусмотрено выставление оценки);
- Отменено – задания, которые былиотменены.
Отменено – присваивается назначенному заданию, которое было отменено для всех получателей. При статусе «Отменено» преподавателю предоставляется возможность отредактировать параметры отмененного задания и переназначить его.
На данном этапе у получателей задания могут быть нижеследующие статусы:
- Отменено – задания, которые былиотменены;
- Выполнено – задания, которые проверены преподавателем и по которым выставлена оценка (если предусмотрено выставление оценки).
3. Функциональные возможности модуля
3.1 Поиск заданий
Для перехода в модуль «Задания» необходимо на главной странице системы перейти в одноименный раздел (Рисунок 1).
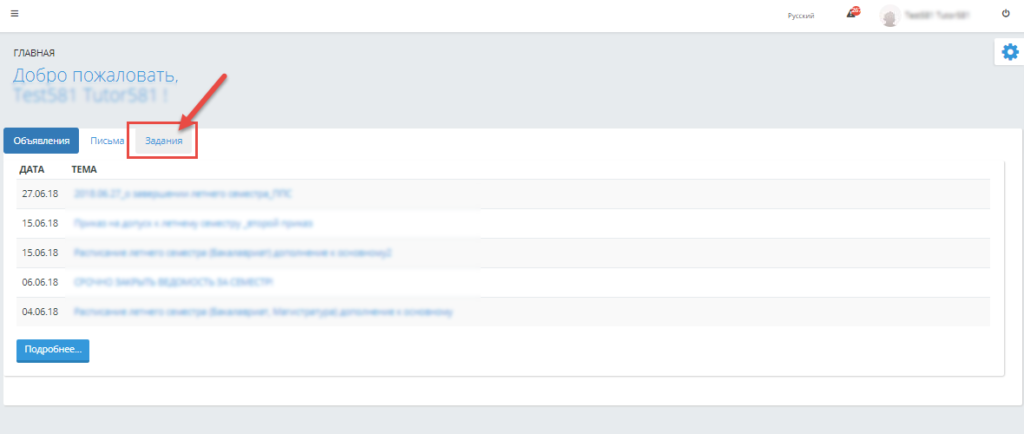
Рисунок 1
При обращении к вкладке «Задания» на главной странице системы отобразится основная страница модуля «Задания», на которой представлены следующие параметры поиска заданий (Рисунок 2):
- Тема задания – поле для ввода темы задания, где предусмотрена возможность поиска темы задания по введенным символам;
- Статус задания – показатель текущего состояния заданий преподавателя в системе. Значения:
- Назначено – задание, которое назначено, но дата выполнения здания не наступила (задание не доступно получателям);
- Выполняется – задание, которое назначено и дата выполнения задания наступила;
- Проверено – задание, в котором все получатели выполнили задание;
- Отменено – задание, которое было отменено.
- Статус получателей – показатель текущего состояния заданий в системе. Отображаемый список зависим от выбранного значения в поле «Статус задания»:
- Назначено – задания, которые назначены, но не доступны обучающемуся до наступления сроков начала выполнения задания;
- Выполняется – задания, в которых наступил срок начала выполнения задания;
- Отправлено на проверку – задания, которыевыполнены обучающимся и отправлены на проверку;
- Отправлено на доработку – задания, которые возвращены обучающемуся на доработку;
- Выполнено – задания, которые проверены преподавателем и по которым выставлена оценка (если предусмотрено выставление оценки);
- Отменено – задания, которые былиотменены;
- Просрочено – задания, у которых истек срок выполнения задания.
- Дата – представлено в формате: с «даты» по «дате». Поиск осуществляется по дате, указанной в поле «Приступить к выполнению задания с». По умолчанию в поле «с» — дата, соответствующую предыдущему месяцу текущего дня, «по» — текущая дата;
- Учебный год – значения: предыдущие учебные года, в которых были назначены задания, а также текущий учебный год. По умолчанию – текущий учебный год;
- Семестр – список максимального количества семестров по формам обучения обучающихся, включенных в академические потоки, по которым имеются задания;
- Академический поток – список академических потоков заданного преподавателя. Значения зависимы от выбранных значений в полях: «Учебный год» и «Семестр». Отображаются только те потоки преподавателя, по которым имеются назначенные задания;
- Группа – список групп, для обучающихся которых имеются назначенные задания. Значения меняются в зависимости от значения в поле «Академический поток», по которым имеются созданные задания в заданном академическом потоке.
Все задания преподавателя представлены в двух вкладках:
Исходящие – раздел, в котором хранятся задания, которые были назначены преподавателем. Задания отсортированы по дате «Приступить к выполнению задания с», начиная с самых последних (Рисунок 2).
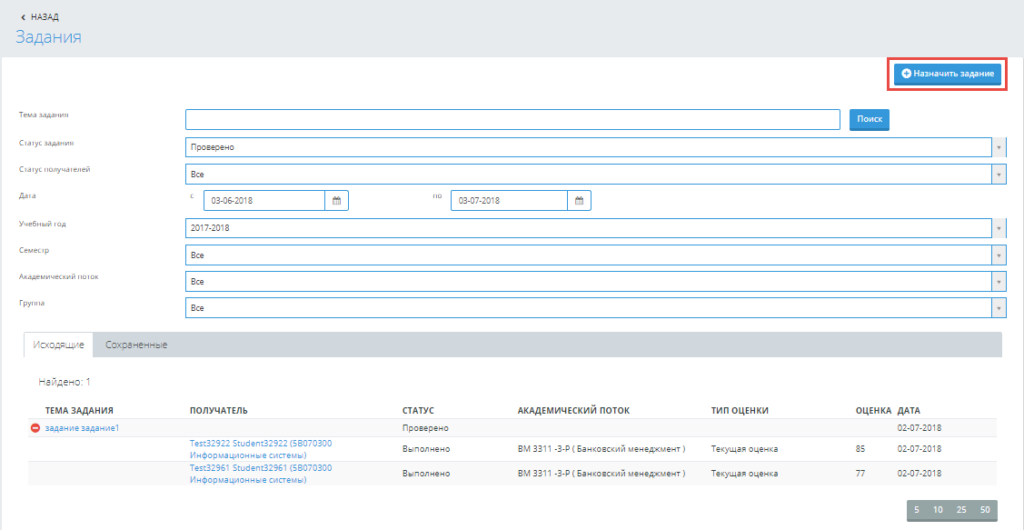
Строка с темой задания представляет собой заголовок, где предусмотрен знак , при обращении к которому будет развернут список получателей данного задания, как показано на рисунке 2. При нажатии на знак , список получателей выбранного задания будет свернут.
Сохраненные – в данный раздел попадают все не назначенные задания пользователя. Задания отсортированы по дате сохранения задания, начиная с самых последних.
Примечание!
На основной странице модуля задания со статусом «Выполняется» представлены в формате: ««Статус задания» (количество заданий со статусом «Выполнено»» /общее количество получателей)». При наведении курсором на данное поле, будет отображено сообщение – подсказка: «Количество заданий со статусом «Выполнено»» /Общее количество получателей».
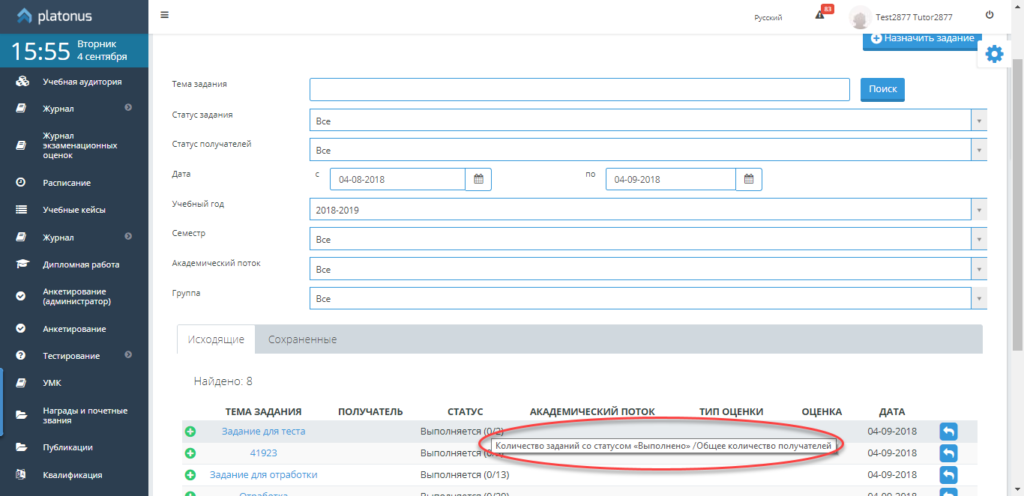
3.2.Назначение задания
На основной странице модуля «Задания» находится кнопка «Назначить задание», которая ведет на страницу создания нового задания (Рисунок 2). Страница создания нового задания состоит из двух вкладок: «Задание», «Получатели» (Рисунок 4).
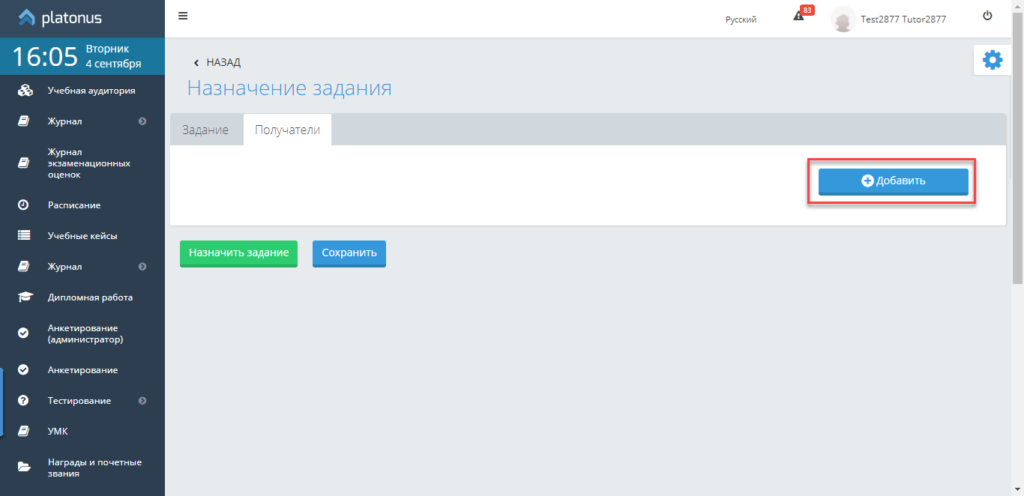
При назначении нового задания, в первую очередь, следует определить получателей (обучающихся) задания. Для добавления обучающихся в задание вам необходимо обратиться к кнопке «Добавить» в верхнем правом углу страницы, как показано на рисунке 4. После чего будет отображена страница определения получателей задания, на которой следует указать учебный год и семестр академического потока, обучающимся которого будет назначено задание (Рисунок 5). Знаком «*» отмечены обязательные поля. После определения учебного года и семестра дисциплины следует указать вариант назначения задания. Предусмотрено два варианта назначения задания: «Всем обучающимся академического потока» и «Выбранным обучающимся потока». По умолчанию выбрано значение – «Выбранным обучающимся потока». При выборе данного значения в поле «Кому» система предложит следующий список параметров для заполнения:
- Академический поток – следует из предоставленного системой списка выбрать необходимый поток;
- Группа – список групп обучающихся, включенных в выбранный академический поток;
- Предусмотрено выставление оценки – представлено в виде флажкового поля. Установленная отметка в данном поле означает необходимость выставления оценки по данному заданию после выполнения. Т.е. если вы назначаете задание, по которому не требуется выставление оценки, вам следует снять установленную отметку в данном поле. По умолчанию – отметка установлена;
- Тип оценки – содержит список типов оценок, соответствующих выбранному академическому потоку, а также по которым разрешено назначение заданий.
При выборе значения «Всем обучающимся академического потока» в поле «Кому» после параметров поиска система отобразит таблицу со списком всех академических потоков преподавателя согласно выбранному учебному году и семестру по следующим столбцам: «Академический поток», «Группа», «Выберите тип оценки». В строке наименованием академического потока в столбце «Выберите тип оценки» предоставлена возможность выбрать тип оценки для каждого потока отдельно, в котором отображаются типы оценок, соответствующие выбранному академическому потоку, а также по которым разрешено назначение заданий. В данном поле следует выбрать необходимый тип оценки, по которому будет назначено задание.
После определения всех обязательных параметров поиска система отобразит соответствующий список обучающихся либо академических потоков, где следует выбрать обучающихся либо академические потоки, установив отметку в строке с необходимым обучающимся (академическим потоком).
Далее, после выбора обучающихся, которым будет назначено задание вам следует нажать на кнопку «Добавить», инициирующую добавление выбранных обучающихся в список получателей данного задания (Рисунок 5).
Примечание!
- В одно задание не разрешено включение обучающихся, зарегистрированных на дисциплины разных учебных годов и академических периодов.
- В списке найденных результатов отображаются следующие обучающиеся:
- Со статусом «Обучающийся».
- Не находится в академическом отпуске.
- В задание могут быть включены обучающиеся, которым по выбранному типу в журнале не выставлены оценки (кроме типа «Текущая оценка»).
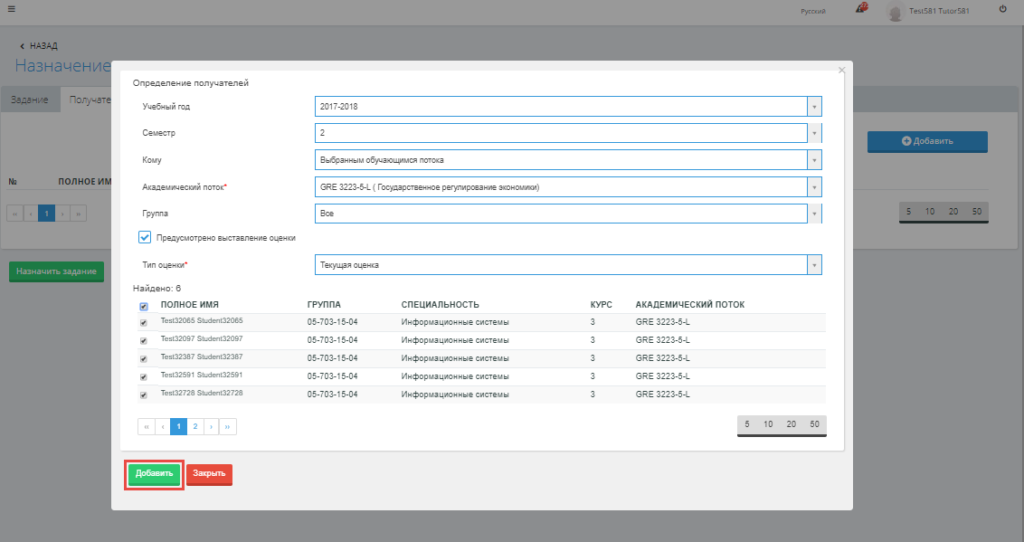
После добавления получателей задания необходимо перейти во вкладку «Задание», где следует указать параметры задания (Рисунок 6):
Тема задания* – необходимо указать заголовок задания.
Приступить к выполнению задания с* – по умолчанию установлена текущая дата. В данном поле система не позволяет выбирать дату, раньше текущей. Максимальная дата: до конца текущего учебного периода согласно академических календарей, выбранных обучающихся. Если к заданию не добавлено хотя бы одного получателя поле будет не доступным для выбора. Также в системе предусмотрена возможность назначать задание заранее, т.е. на предстоящие даты.
Выполнить задание до* – по умолчанию установлена текущая дата. В данном поле дата должна быть позже даты в поле «Приступить к выполнению задания с». Максимальная дата: до конца текущего академического периода согласно академического календаря выбранных обучающихся.
Если к заданию не добавлено хотя бы одного получателя поле будет не доступным для выбора.
Текст задания – представлен в виде текстового редактора для ввода содержания задания.
Кнопка «Прикрепить файлы» – компонент, позволяющий прикрепить к заданию неограниченное количество файлов разных расширений. В случае прикрепления аудио и видео файлов, система позволяет скачать прикрепленный файл, а также воспроизвести его. Для того чтобы скачать прикрепленный файл необходимо активировать ссылку с наименованием самого файла, а для того чтобы воспроизвести аудио / видео материал следует обратиться к кнопке . Также предусмотрена возможность удаления прикреплённых файлов. Для этого следует нажать на кнопку в строке с названием файла, который необходимо удалить.
Кнопка «Добавить ссылку» – компонент, позволяющий указать ссылку на выбранный тип ресурса:
- УМК. При выборе значения «УМК» из представленных модулей, отобразится список загруженных вами УМК для выбранных академических потоков в разрезе дисциплин, где из предоставленного списка необходимо выбрать искомые материалы и нажать на кнопку «Добавить».
- Учебные кейсы. При выборе значения «Учебные кейсы», отобразится список дисциплин, согласно академическим потокам, обучающиеся которых включены в данное задание (в случае наличия загруженных учебных кейсов по заданным дисциплинам). Для выбора кейса необходимо активировать ссылку с названием дисциплины, после чего будет отображен список кейсов, по данной дисциплине. Из предоставленного списка следует выбрать нужный, кликнув по названию кейса. Далее будет отображен список материалов, содержащихся в выбранном кейсе, где необходимо отметить кейсы и нажать на кнопку «Добавить» для добавления выбранного материала к заданию.
Для того чтобы скачать или просмотреть ресурс вам следует активировать соответствующую ссылку. Указанные ссылки можно удалить, нажав на кнопку в конце строки с ссылкой.
Кнопка «Добавить ссылку» отображается активной если добавлены получатели задания.
После определения всех необходимых параметров для назначения задания выбранным получателям следует нажать на кнопку «Назначить задание».
В случае если дата назначения задания и дата «Приступить к выполнению задания с» совпадают, система при назначении присвоит заданию статус «Выполняется» и отправит получателям уведомление: «Назначено новое задание {«Тема задания»}. Внимание! Необходимо выполнить задание до окончания срока выполнения задания {дата в поле «Выполнить задание до»}!».
Примечание!
Обучающимся назначенное задание будет отправлено в день наступления даты «Приступить к выполнению задания с».
Для того чтобы сохранить задание без назначения необходимо нажать на кнопку «Сохранить». Сохраненные, но не назначенные задания определяются в раздел «Сохраненные». В случае, если вы пытаетесь назначить ранее сохраненное задание, но по прошествии времени некоторые обучающиеся, включенные в список получателей, обрели статус «Отчислен», «Находится в академическом отпуске», система отобразит информационное сообщение и удалит таких обучающихся из списка получателей.
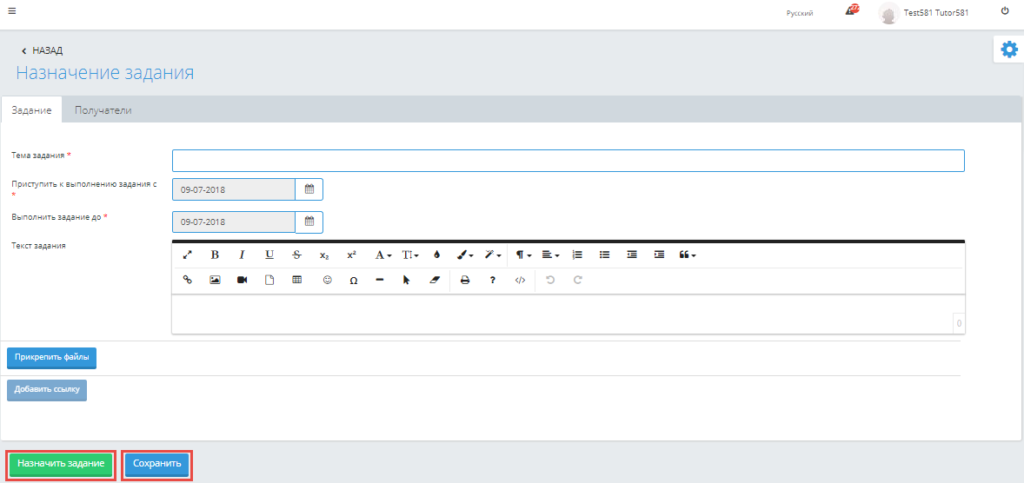
3.3 Управление заданиями
3.3.1 Просмотр и редактирование задания
Для того чтобы просмотреть/редактировать данные по определенному заданию вам необходимо на основной странице модуля обратиться к строке с темой данного задания, при обращении к которой будет отображена страница редактирования задания.
Набор доступных вам действий меняется в зависимости от статуса задания:
Назначено – присваивается при назначении задания, если в поле «Приступить к выполнению заданию с» выбрана дата больше текущей. Сразу после создания задания, когда оно находится в статусе «Назначено» вы имеете возможность (Рисунок 7):
- Отменить – если ваше задание стало не актуальным — вы можете отменить его. Вы можете отменить задание полностью либо для определенного обучающегося.
- Редактировать – при данном статусе вы можете корректировать все параметры задания, аналогично назначению задания, за исключением поля «Тема задания». Задание имеющие данный статус получателям не доступны.
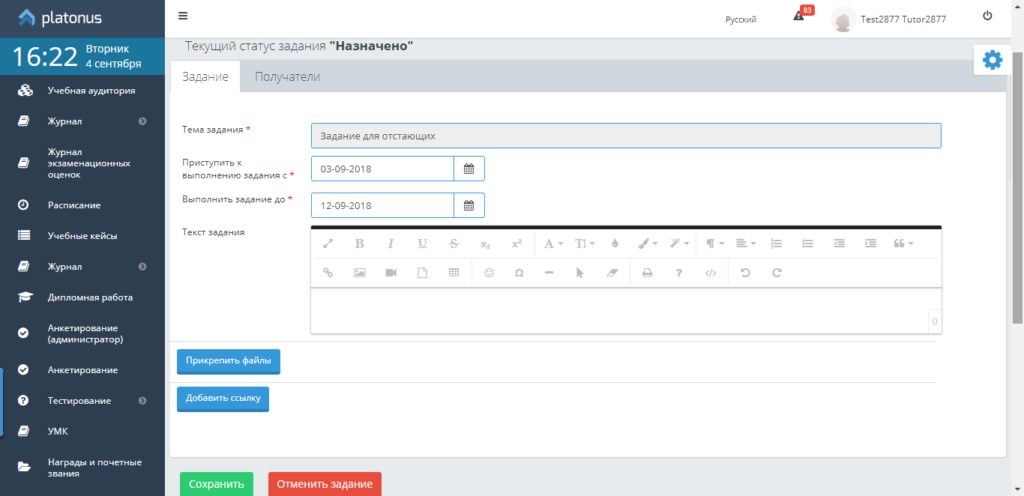
В день наступления даты в поле «Приступить к выполнению задания с» система присваивает заданиям статус «Выполняется» и отправляет уведомление получателям задания: «Назначено новое задание {«Тема задания»}. Внимание! Необходимо выполнить задание до окончания срока выполнения задания {дата в поле «Выполнить задание до»}!». На данном этапе у получателей задания могут быть нижеследующие статусы:
- Назначено – задания, которые назначены, но не доступны обучающимся до наступления сроков начала выполнения задания;
Выполняется – присваивается заданию при наступлении даты в поле «Приступить к выполнению задания с», а также при назначении задания если дата в поле «Приступить к выполнению задания с» равна с текущей датой (Рисунок 8). Когда задание переходит в данный статусе вы можете:
- Отменить (для получателей, которые еще его не выполнили) – если ваше задание стало не актуальным — вы можете отменить его. Вы можете отменить задание полностью либо для определенного обучающегося;
- Прикрепить дополнительно файлы/ указать ссылки на ресурсы;
- Продлить срок окончания выполнения задания получателями – если обучающиеся не успевают выполнить ваше задание — вы можете продлить срок его выполнения для всех. Для этого в поле «Выполнить задание до» необходимо будет выбрать дату, до которой продлевается задание. В случае изменения значения в поле «Выполнить задание до» система отправит получателям задания уведомление: «Внимание! В задании {«Тема задания»} продлен срок выполнения задания до {отредактированная дата в поле «Выполнить задание до»}».
- Написать всем получателям – если вам необходимо отправить один текст всем получателям задания либо написать объявление в рамках одного задания при данном статусе задания вы можете воспользоваться функцией «Написать всем получателям». При обращении к данной кнопке, вам отобразится всплывающее окно, где следует прописать текст отправляемого сообщения и отправить его, нажав на кнопку «Отправить всем». В следствие чего данное сообщение будет доставлено всем получателям задания, имеющим статус «Выполняется», «Отправлено на доработку», «Отправлено на проверку».
На данном этапе у получателей задания могут быть нижеследующие статусы:
- Выполняется – задания, в которых наступил срок начала выполнения задания;
- Отправлено на проверку – задания, которыевыполнены обучающимся и отправлены на проверку;
- Отправлено на доработку – задания, которые возвращены обучающемуся на доработку;
- Отменено – задания, которые былиотменены;
- Просрочено – задания, у которых истек срок выполнения задания;
- Выполнено – задания, которые проверены преподавателем и по которым выставлена оценка (если предусмотрено выставление оценки).
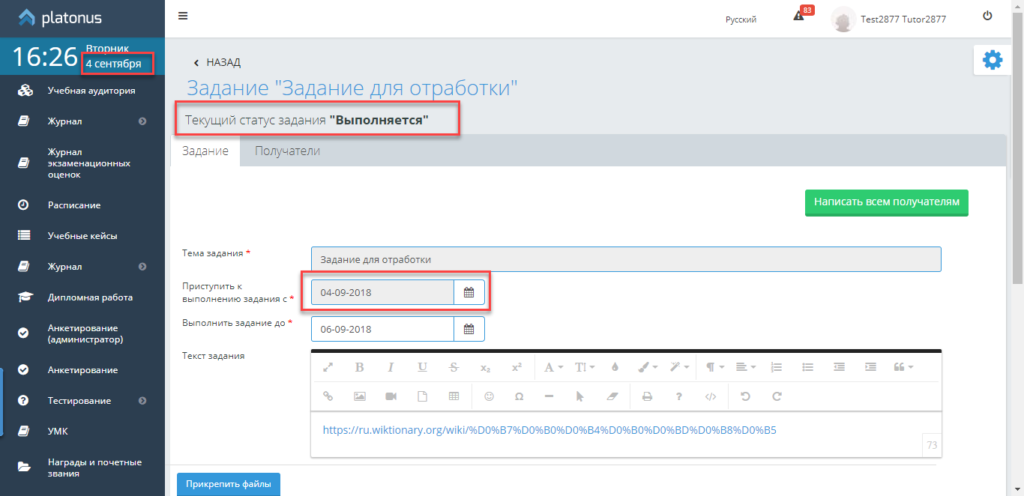
Проверено – присваивается заданию, в котором все получатели выполнили задание. В заданиях с данным статусом редактирование каких-либо данных невозможно (Рисунок 9). На данном этапе у получателей задания могут быть нижеследующие статусы:
- Выполнено – задания, которые проверены преподавателем и по которым выставлена оценка (если предусмотрено выставление оценки);
- Отменено – задания, которые были отменены.
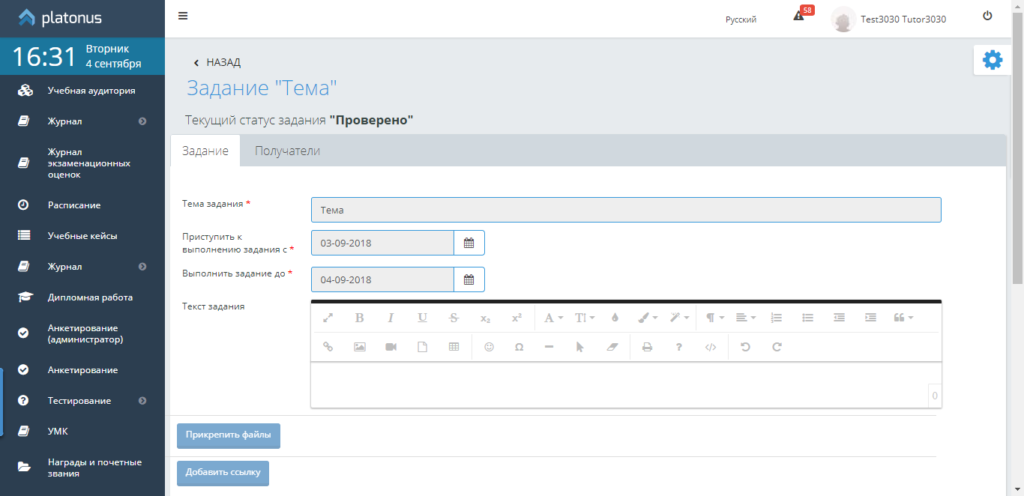
Отменено – присваивается назначенному заданию, которое было отменено для всех получателей. При статусе «Отменено» преподаватель имеет возможность отредактировать параметры отмененного задания и переназначить его, а также доступна функция удаления задания (Рисунок 10).
На данном этапе у получателей задания могут быть нижеследующие статусы:
- Отменено – задания, которые были отменены;
- Выполнено – задания, которые проверены преподавателем и по которым выставлена оценка (если предусмотрено выставление оценки).
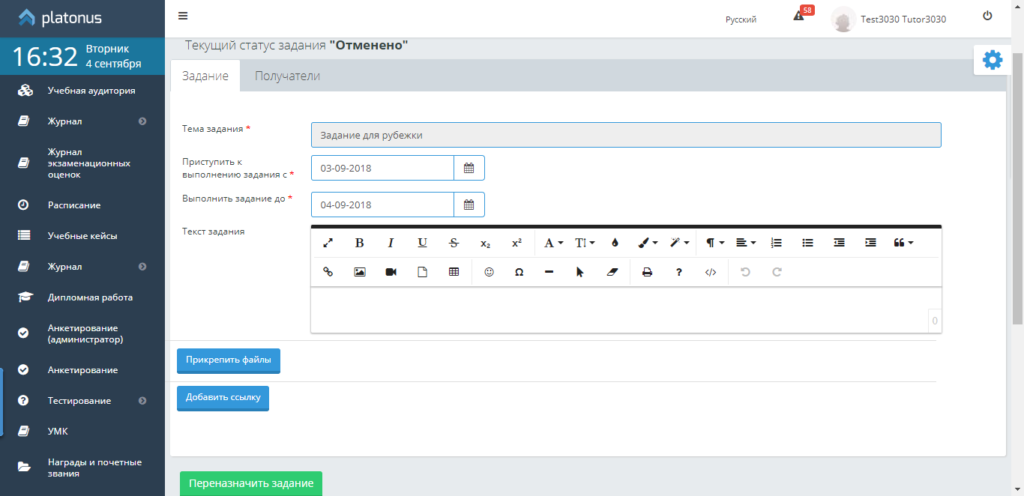
Примечание!
Задания получателей, которые не были отправлены на проверку преподавателю в срок (дата в поле «Выполнить задание до») переходят в статус «Просрочено», а получателям система отправляет уведомление: «Задание {«Тема задания»} перешло в статус «Просрочено», т.к. срок выполнения задания истек {дата в поле «Выполнить задание до»}».
3.3.2 Просмотр и редактирование страницы получателя задания
Для того чтобы просмотреть данные определенного получателя из списка либо проверить выполненное задание вам необходимо в общем списке назначенных заданий развернуть список получателей, нажав на кнопку . После чего вам будет отображен список обучающихся-получателей задания, где вам следует выбрать необходимого получателя, кликнув на ссылку с ФИО обучающегося.
В результате чего вам отобразится страница получателя задания, где вы можете ознакомится с его ответами, вести переписку в рамках задания, а также в зависимости от статуса получателя задания вам будет доступно выполнение следующих действий:
- Выполняется – задания, в которых наступил срок начала выполнения задания. При данном статусе получателя задания вы имеете возможность (Рисунок 11):
- Отменить – если ваше задание стало не актуальным для выбранного получателя — вы можете отменить его. Для этого вам необходимо на странице данного получателя задания выбрать действие «Отменить». После подтверждения действия выбранное задание перейдет в статус «Отменено», а получателю будет отправлено следующее уведомление: «Задание по дисциплине {наименование дисциплины и академического потока}) {«Тема задания»} было отменено». Отмененное задание для получателей становится не доступным.
- Редактировать – при данном статусе получателя задания вы можете корректировать следующие параметры задания:
- Изменить тип оценки – если по выбранному типу оценки в журнале обучающему была выставлена оценка либо вы хотите оценить знания и навыки выбранного обучающегося в рамках иного типа контроля, вам доступна возможность изменить выбранный ранее тип оценивания. Для этого в одноименном поле следует выбрать необходимый тип оценки и сохранить изменения. В случае изменения значения в поле «Тип оценки» система данному получателю задания отправит уведомление: «Внимание! В задании {«Тема задания»} изменен тип оценки на {измененный тип оценки}».
- Продлить срок окончания выполнения задания – если обучающийся по каким-то причинам не успевает выполнить ваше задание — вы можете для него продлить срок выполнения задания. Для этого в поле «Выполнить задание до» необходимо будет выбрать дату, до которой продлевается задание и сохранить изменения. В случае изменения значения в поле «Выполнить задание до» система данному получателю задания отправит уведомление: «Внимание! В задании {«Тема задания»} продлен срок выполнения задания до {отредактированная дата в поле «Выполнить задание до»}».
- Написать получателю задания – при данном статусеполучателя в рамках задания вы можете вести переписку с каждым получателем. Все ответы, отправленные вами и присланные получателем доступны в блоке «Ответы». Для того чтобы написать личное сообщение получателю вам следует в блоке «Ответы» ввести текст вашего сообщения, при необходимости прикрепить файл (аудио, видео и т.д.) и нажать кнопку «Отправить». После чего данному получателю будет доступно ваше сообщение.
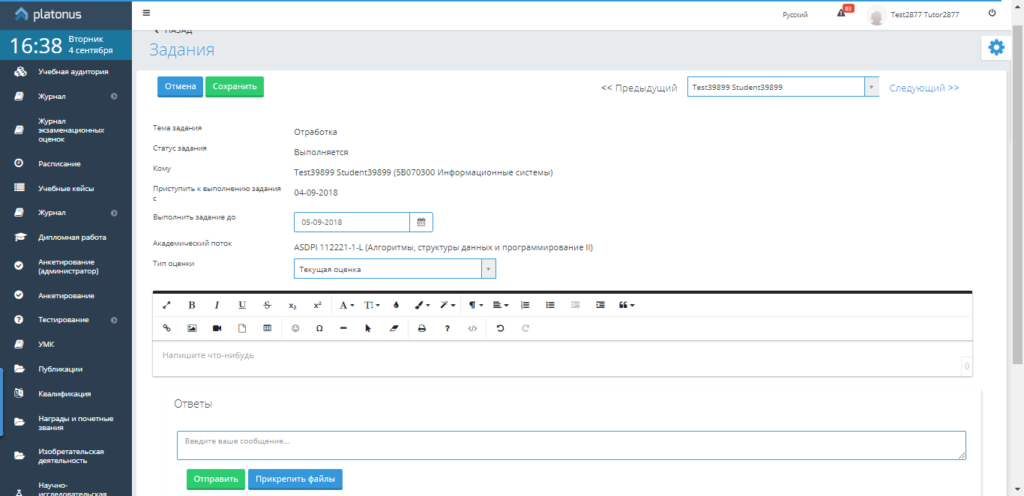
- Отправлено на проверку – задания, которые выполнены обучающимся и отправлены на проверку преподавателю. Задания получателей с данным статусом должны быть проверены и выставлена оценка. При данном статусе получателя задания вы имеете возможность (Рисунок 12):
- Отменить – если ваше задание стало не актуальным для выбранного получателя — вы можете отменить его. Для этого вам необходимо на странице данного получателя задания выбрать действие «Отменить». После подтверждения действия выбранное задание перейдет в статус «Отменено», а получателю будет отправлено следующее уведомление: «Задание по дисциплине {наименование дисциплины и академического потока}) {«Тема задания»} было отменено». Отмененное задание для получателей становится не доступным.
- Редактировать – при данном статусе получателя задания вы можете корректировать следующие параметры задания:
- Изменить тип оценки – если по выбранному типу оценки в журнале обучающему была выставлена оценка либо вы хотите оценить знания и навыки выбранного обучающегося в рамках иного типа контроля, вам доступна возможность изменить выбранный ранее тип оценивания. Для этого в одноименном поле следует выбрать необходимый тип оценки и сохранить изменения. В случае изменения значения в поле «Тип оценки» система данному получателю задания отправит уведомление: «Внимание! В задании {«Тема задания»} изменен тип оценки на {измененный тип оценки}».
- Продлить срок окончания выполнения задания – если обучающийся по каким-то причинам не успевает выполнить ваше задание — вы можете для него продлить срок выполнения задания. Для этого в поле «Выполнить задание до» необходимо будет выбрать дату, до которой продлевается задание и сохранить изменения. В случае изменения значения в поле «Выполнить задание до» система данному получателю задания отправит уведомление: «Внимание! В задании {«Тема задания»} продлен срок выполнения задания до {отредактированная дата в поле «Выполнить задание до»}».
- Отправить на доработку – если поставленное вами задание было выполнено не качественно либо ответ был не полный при данном статусе вы имеете возможность вернуть данное задание такому обучающемуся для исправления ошибок и доработок.Для этого вам необходимо выбрать действие «Отправить на доработку». После подтверждения действия выбранное задание перейдет в статус «Отправлено на доработку», а получателю будет отправлено следующее уведомление: «Задание {«Тема задания»} отправлено на доработку. Необходимо выполнить его пока не закончился срок выполнения задания». После отправки задания на доработку вам необходимо в блоке «Ответы» написать получателю обоснование данного действия для исправления ошибок со стороны обучающегося.
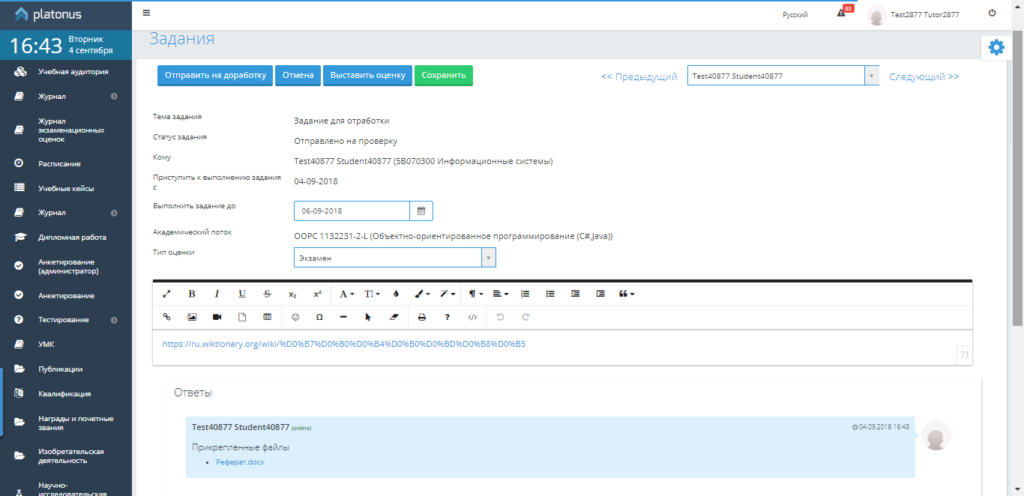
- Выставить оценку (если предусмотрено выставление оценки) – при условии, что получатель выполнил задание полностью и верно, вам следует оценить проделанную работу обучающегося, выставив оценку. Для этого необходимо выбрать действие «Выставить оценку», после чего вам откроется всплывающее окно «Выставление оценки», где вам необходимо выставить оценку обучающемуся за задание и сохранить ее, нажав на кнопку сохранить в конце всплывающего окна (Рисунок 13, Рисунок 14). Если вы назначили задание по типу оценки «Текущая оценка», на странице выставления оценки, дополнительно, в одном ряду с ячейкой для выставления оценки будет отображено поле для указания даты выставления оценки в журнал оценок. Система позволяет выбирать дату оценки только в рамках выбранного учебного периода. Помимо этого, при выставлении оценки система проверяет не выставлена ли в журнале по выбранному типу оценка, если выставлена будет отображено соответствующее сообщение. После успешного выполнения действия, выставленная оценка отобразится на странице получателя задания (в поле «Оценка»), а также в журнале по выбранной дисциплине и за соответствующий вид контроля, что освобождает вас от дублирования оценок в двух разделах системы. Обучающемуся, которму была высталена оценка система отправит уведомление: «Задание {«Тема задания»} проверено. Выставлена оценка» и переведет его задание в статус «Выполнено».
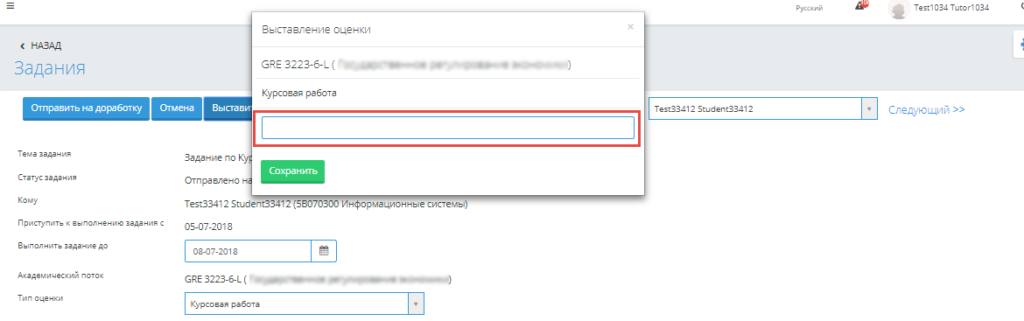
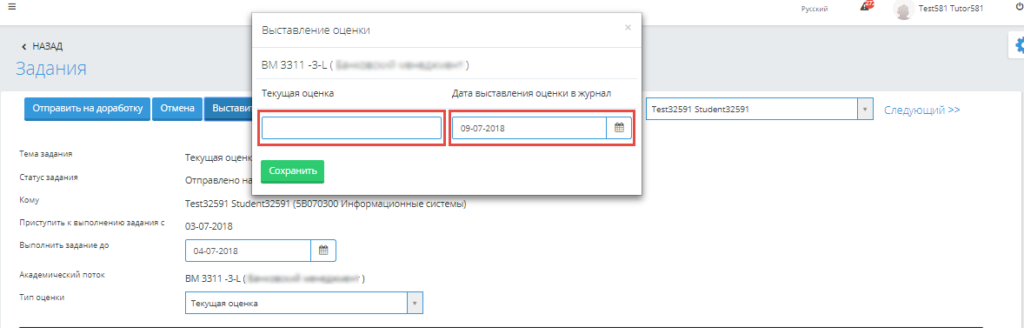
Примечание!
Дополнительно, при переходе в модуль «Журнал оценок», на странице выставления оценок если обучающимся назначено задание по данному виду контроля (кроме типа «Текущая оценка») система предупреждает вас, отобразив сообщение в строке с ФИО обучающегося: «По данному типу оценки для обучающегося назначено задание». Данное сообщение отображается вам если задание получателя имеет один из нижеследующих статусов:
- Назначено;
- Выполняется;
- Отправлено на проверку;
- Отправлено на доработку;
- Просрочено.
- Присвоить статус «Выполнено» (если оценивание не предусмотрено) – данное действие предусмотрено для заданий, по которым не предусмотрено оценивания. При условии, что назначенное задание выполнено качественно, вы можете завершить его выполнение, выбрав действие «Выполнено» (Рисунок 15). Выполнение данного действия переводит задание обучающегося в статус «Выполнено».
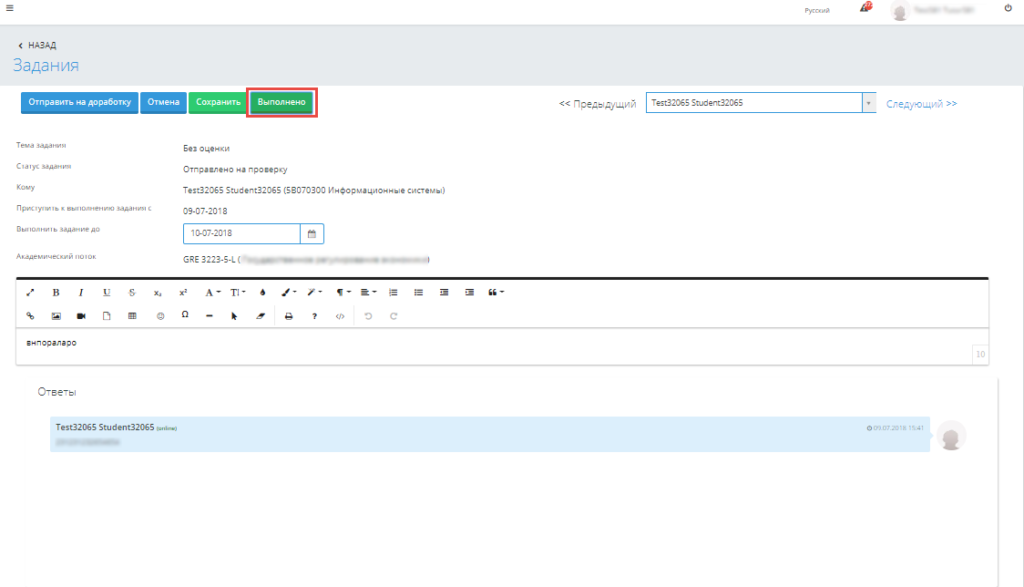
- Отправлено на доработку – задания, которые возвращены обучающемуся на доработку. При данном статусе получателей задания вы имеете возможность выполнять действия аналогичные тому, какие предусмотрены при статусе получателей задания «Выполняется».
- Отменено – задания, которые былиотменены. При данном статусе получателей задания страница доступна в режиме просмотра, а также вы имеете возможность выполнить действие «Удалить» (Рисунок 16).
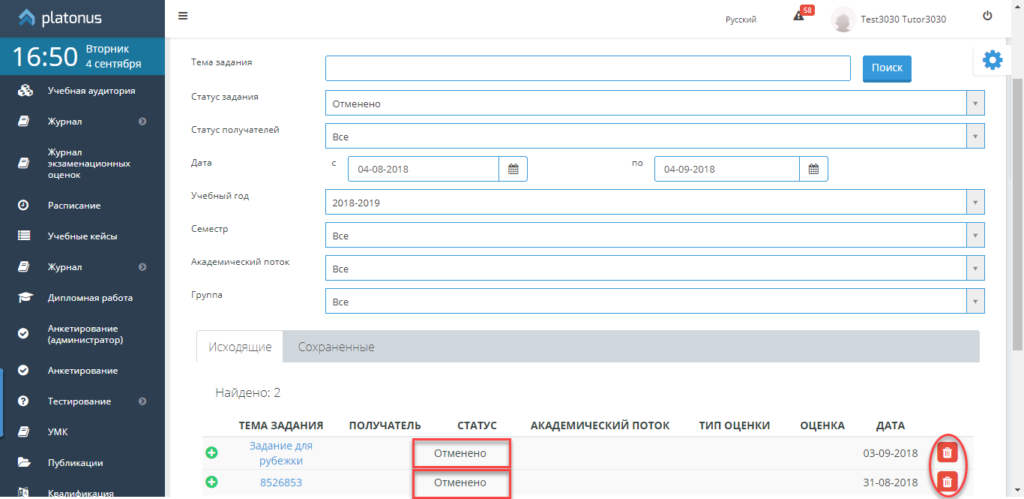
- Просрочено – задания, у которых истек срок выполнения задания. При обращении к ФИО получателя, имеющего данный статус будет отображена страница, показанная на рисунке 17. При данном статусе получателей задания вы имеете возможность выполнять следующие действия:
- Отменить – для отмены задания получателю, не уложившемуся в срок вам необходимо на странице данного получателя выбрать действие «Отменить». После подтверждения действия выбранное задание перейдет в статус «Отменено», а получателю будет отправлено следующее уведомление: «Задание по дисциплине {наименование дисциплины и академического потока}) {«Тема задания»} было отменено». Отмененное задание для получателей становится не доступным.
- Редактировать – при данном статусе получателя задания вы можете выполнить следующее действие:
- Продлить срок окончания выполнения задания – если обучающийся по каким-то причинам не успел выполнить ваше задание к сроку окончания выполнения задания, в случае необходимости вы можете для него продлить срок выполнения задания. Для этого в поле «Выполнить задание до» необходимо будет выбрать дату, до которой продлевается задание и сохранить изменения. В случае продления даты в поле «Выполнить задание до» данному получателю будет доступно выполнение задание, а также система данному получателю задания отправит уведомление: «Внимание! В задании {«Тема задания»} продлен срок выполнения задания до {отредактированная дата в поле «Выполнить задание до»}».
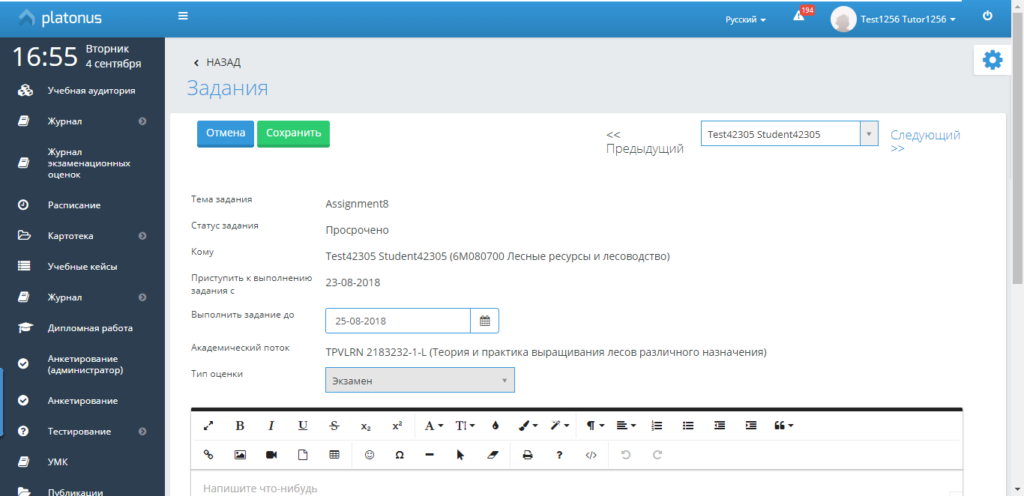
- Выполнено – задания, которые проверены преподавателем и по которым выставлена оценка (если предусмотрено выставление оценки). При данном статусе получателей задания редактирование параметров, выполнение каких-либо действий не доступно. Страница отображается в режиме просмотра (Рисунок 18).
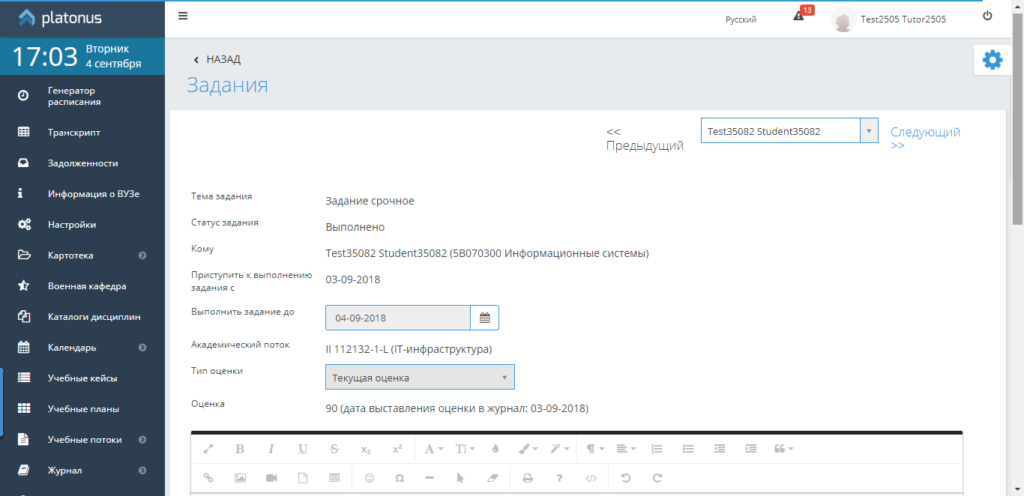
Примечание!
Для перехода между получателями в рамках задания в правом вернем углу страницы вы можете кликнуть курсором мыши по активным ссылкам «Предыдущий», «Следующий». Либо для перехода на страницу определенного получателя задания из списка вы можете кликнуть курсором мыши в поле с ФИО текущего получателя между ссылками «Предыдущий», «Следующий», после чего вам будет представлен список всех получателей, где вы можете выбрать искомого обучающегося.
