Регистрация. Пройти на сайт https://zoom.us/ .
Регистрацию на Zoom.us проводите 1 раз.
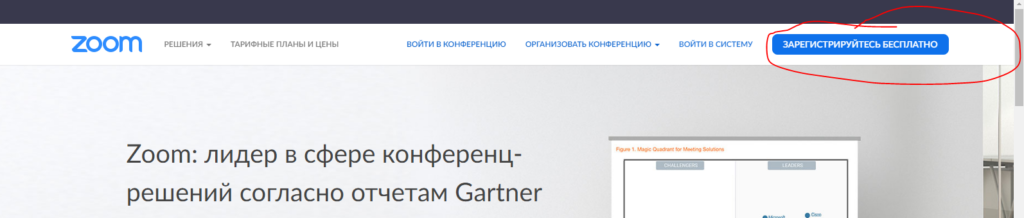
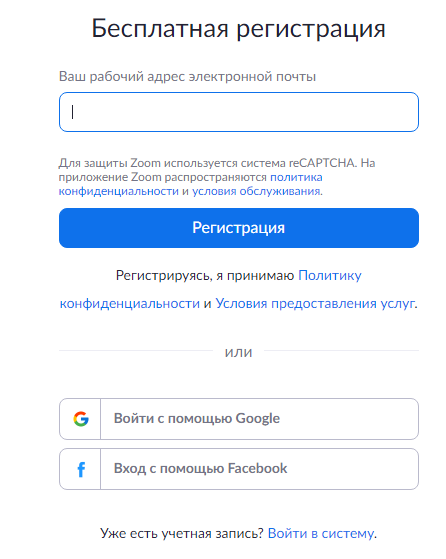
- После регистрации на почтовый адрес придет письмо для активации учетной записи
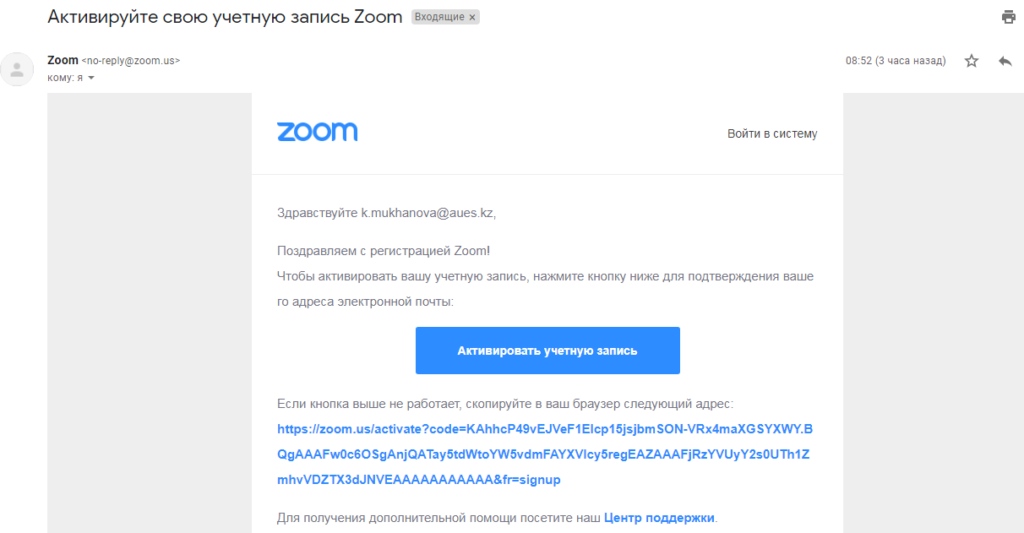
2. Далее после активизации учетной записи заполнить поля Фамилия, Имя и т.д.
3.Скачать https://zoom.us/download и установить приложение zoom.exe.
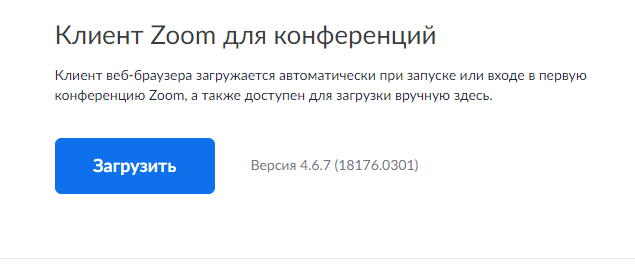
4. Открыть приложение войти через логин – почтовый адрес и пароль. Запомнить логин и пароль. ДИТ восстановить ваши данные не может.
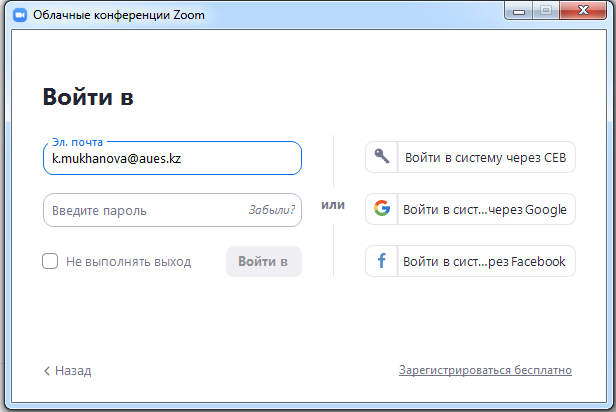
Примечание: Не ставить галочку «Не выполнять выход«.
5. После входа в систему откроется следующее окно.
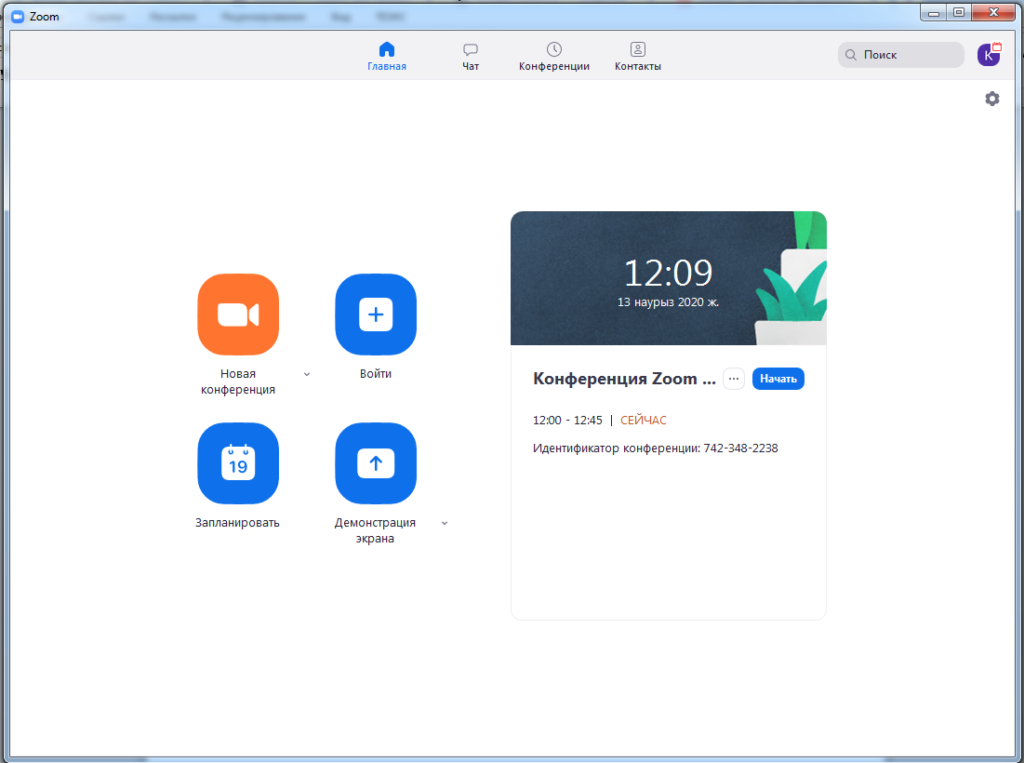
6. В пункте запланировать создать расписание для конференций. При ее нажатии откроется окно, где указываем время проведения конференций и прочую необходимую информацию.
Обязательно запланировать все конференции в соответствии с вашим расписанием и к вам на почту будет приходить уведомление, о том, что скоро начнется конференция.
При синхронизации с Google Calendar-ем имеется возможность пригласить всех участников (если имеются электронные адреса всех участников) на указанное время по расписанию.
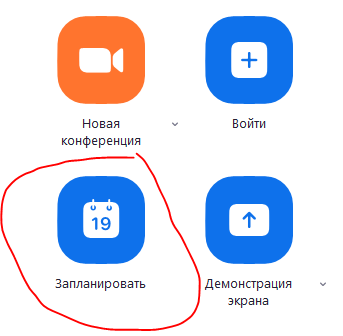
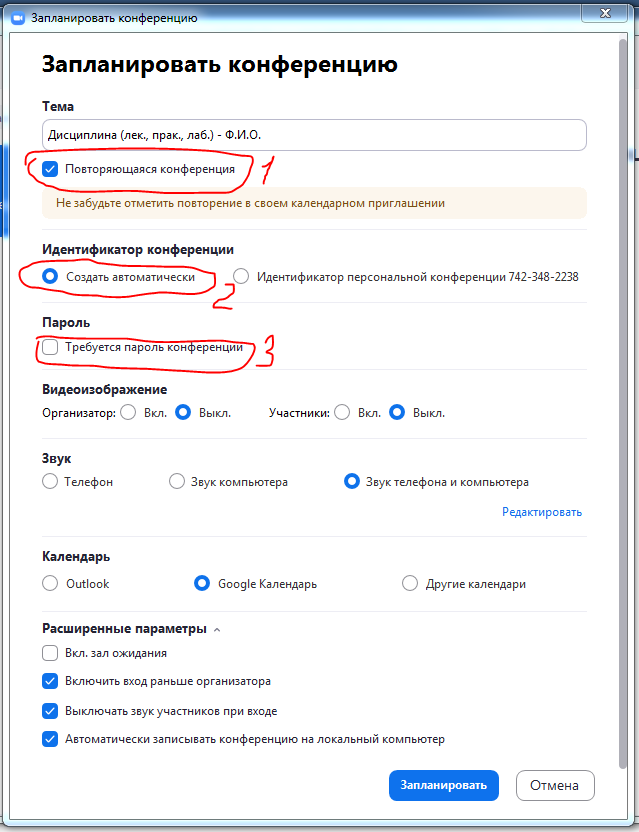
Тему указать в следующем формате: Дисциплина (лек., прак., лаб.) – Ф.И.О. преподавателя
- Повторяющаяся конференция — Поставить галочку (нужно для того, чтобы каждую неделю не создавать новое расписание)
- Выбрать Создать автоматически
- Убрать галочку с пункта Требуется пароль
Примечание: При проведении конференции вы должны обязательно иметь камеру, а также микрофон. Максимальное время проведения конференции 40 минут, количество до 100 участников.
(Обязательно обращайте внимание на часовой пояс: должно стоять: GMT+06:00 Алматы)
7. При нажатии на пункт «Начать» Открывается окно конференции.
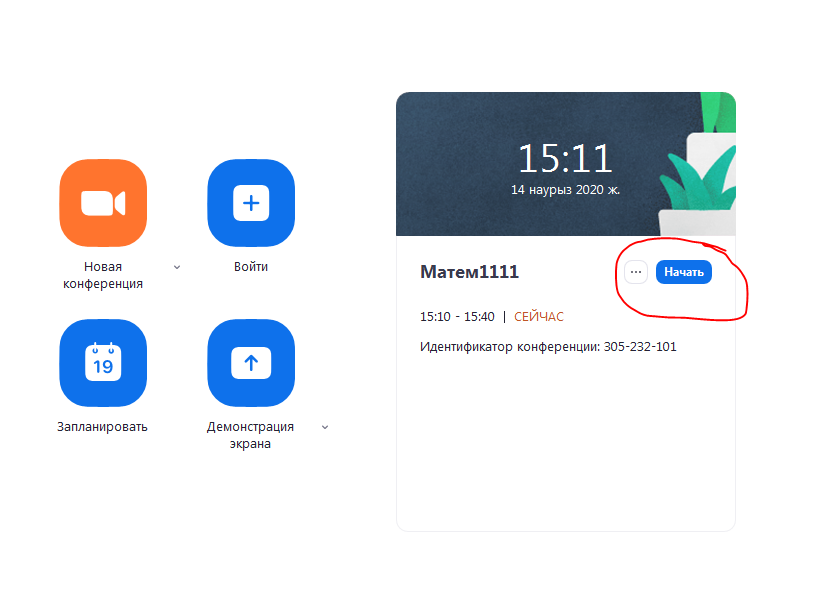
На главном экране выбрав пункт Конференции
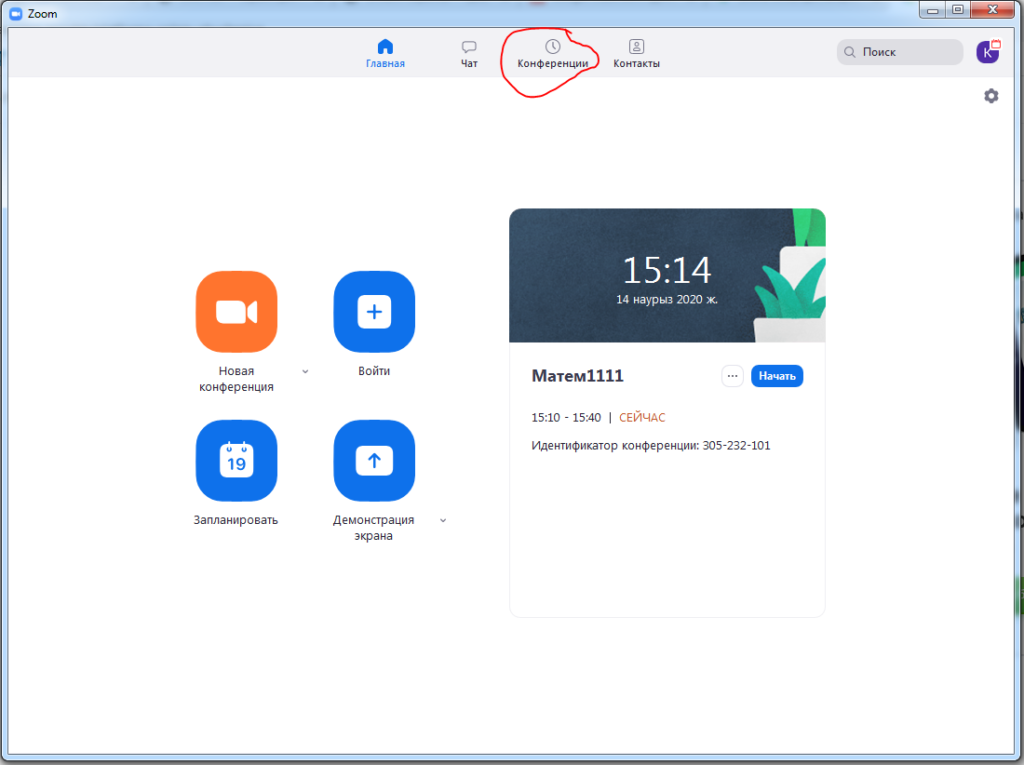
Войти на страницу конференции выбрать нужную конференции и нажать на ссылку Показать приглашение на конференцию
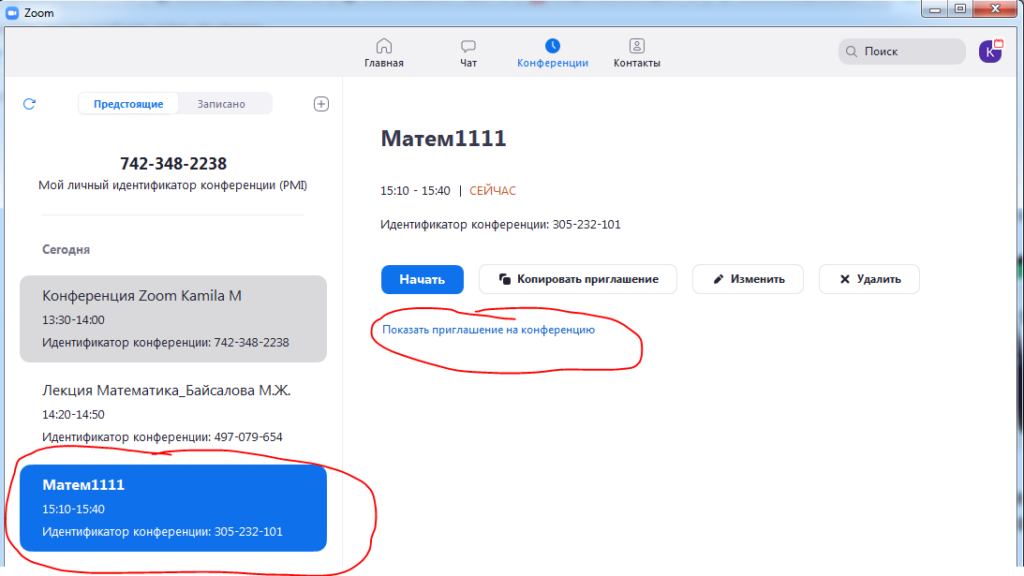
Выделенная ссылка является адресом конференции
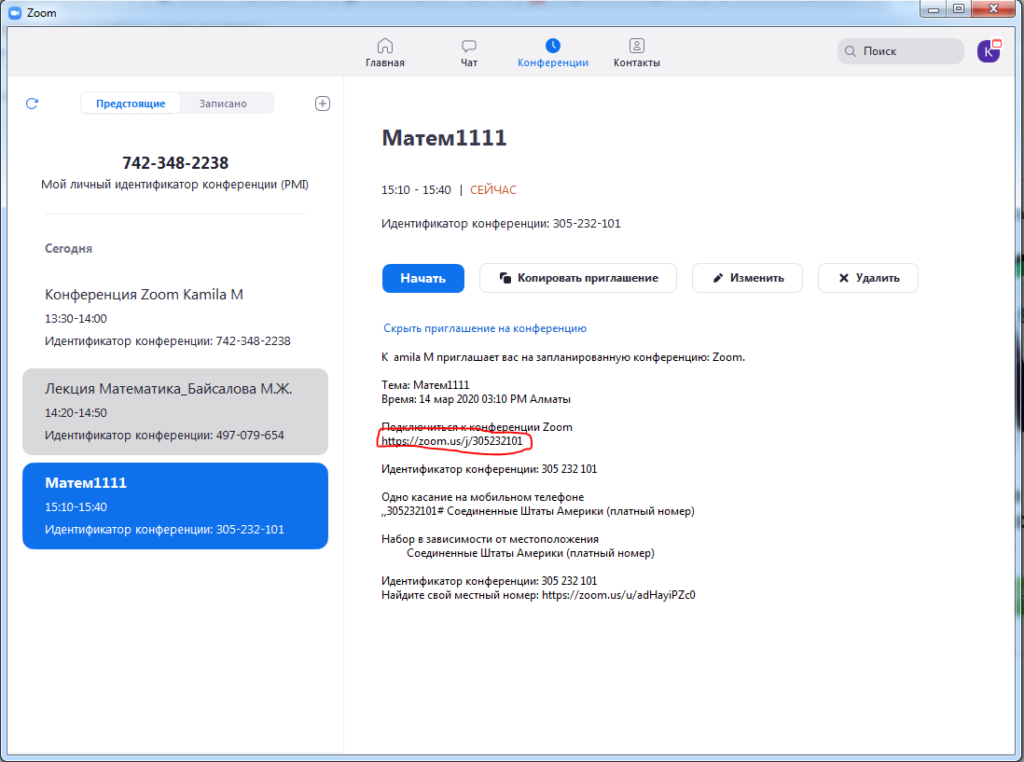
После входа в конференцию имеется возможность управлять процессом с помощью следующих пунктов:

1. Открывается окно для приглашения участников конференции (если участники уже зарегистрированы в системе, то они появятся у вас в контактах, если же нет, то можно отправить ссылку на подключение к вебинару через почту).
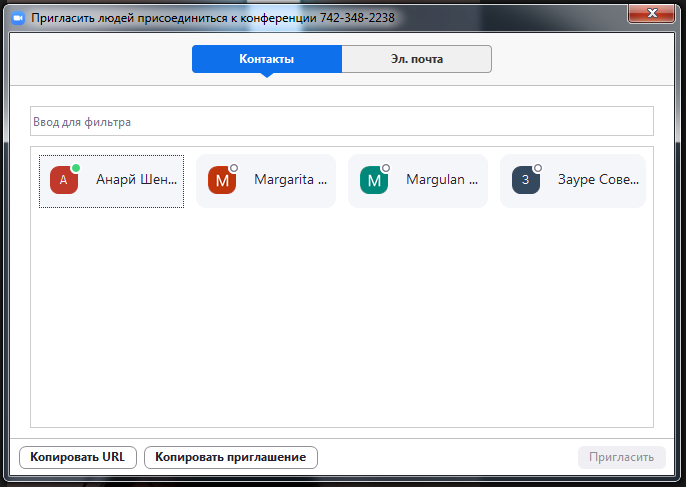
2. Управлять участниками – здесь можно посмотреть сколько участников на данный момент подключены к вебинару.
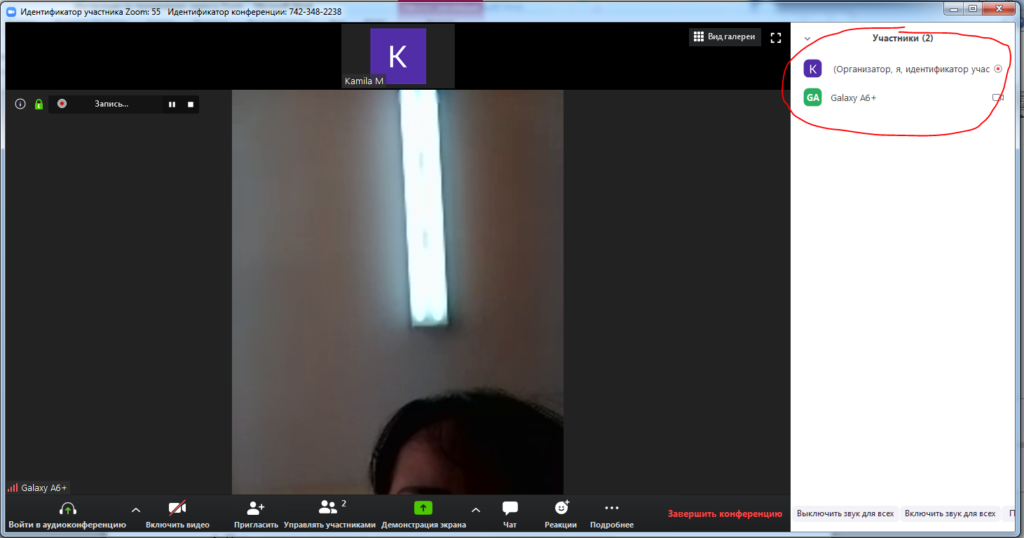
3. Демонстрация экрана помогает открыть презентацию, whiteboard, либо страницу вашего материала и т.д. На ниже представленном рисунке будут указаны все открытые вами материалы.
При этом звук от микрофона не будет отключен, будет меняться только изображение на экране. Не забывайте, что вы в прямом эфире. Для выбора нужного материала нужно дваджы кликнуть на необходимый экран.
Примечание: Нужно заранее приготовить все необходимые материалы для лекции (презентация, видеоролик, и т.д.) и оставить в свернутом виде. Лишние папки и документы желательно закрыть.
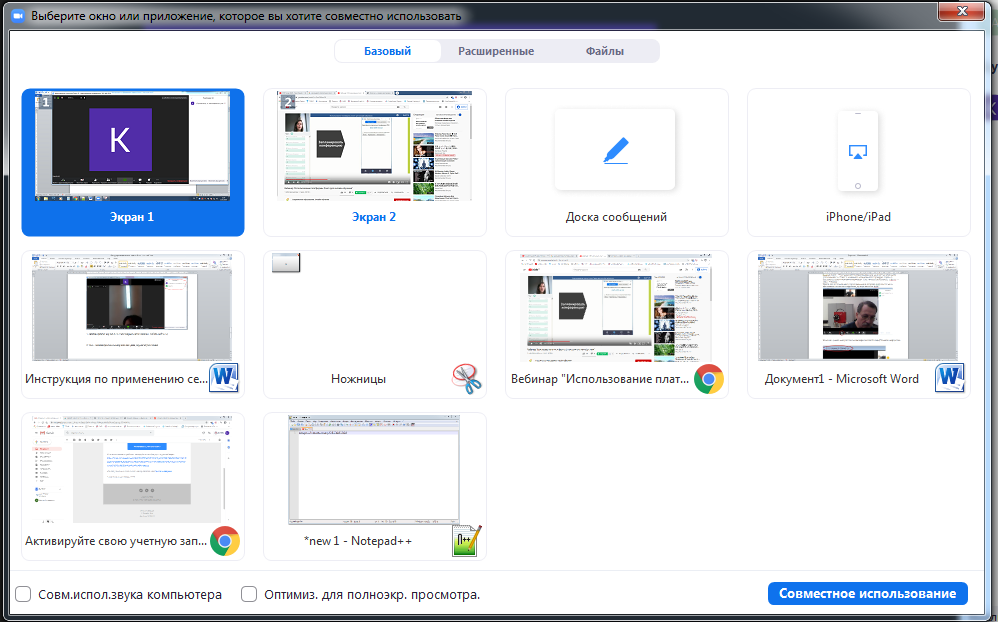
При демонстрации экрана преимуществом приложения является то, что преподаватель может передать управление экраном конкретному студенту, чтобы он мог отметить что-либо на экране, либо написать свой ответ.
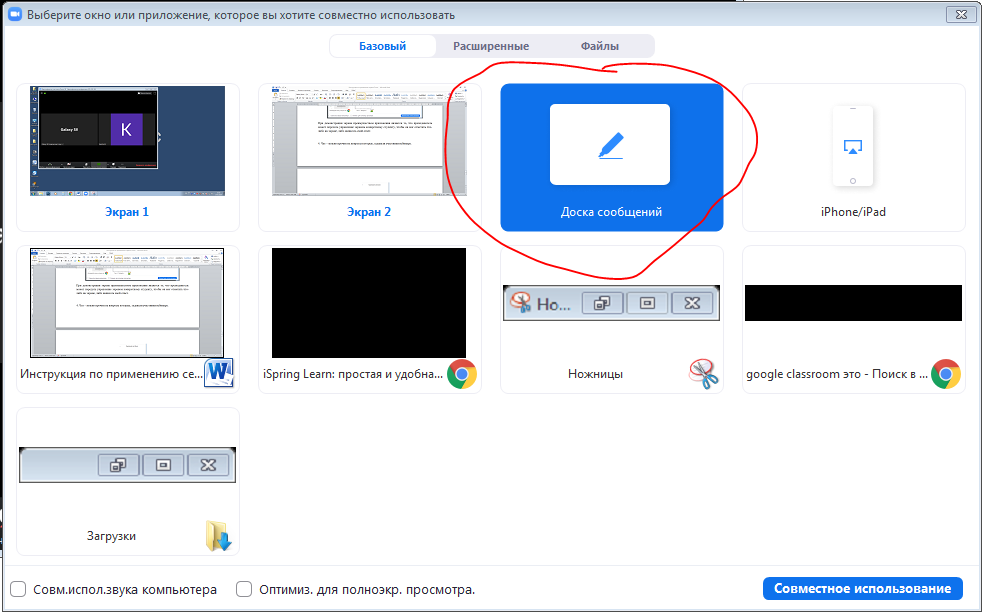
Уважаемые преподаватели!!! При показе демонстрации экрана обязательно Нажать ПОДРОБНЕЕ и ОТКЛЮЧИТЬ КОММЕНТАРИИ УЧАСТНИКОВ. Если не отключать этот пункт, то студенты могут, что-либо нарисовать или написать на экране.
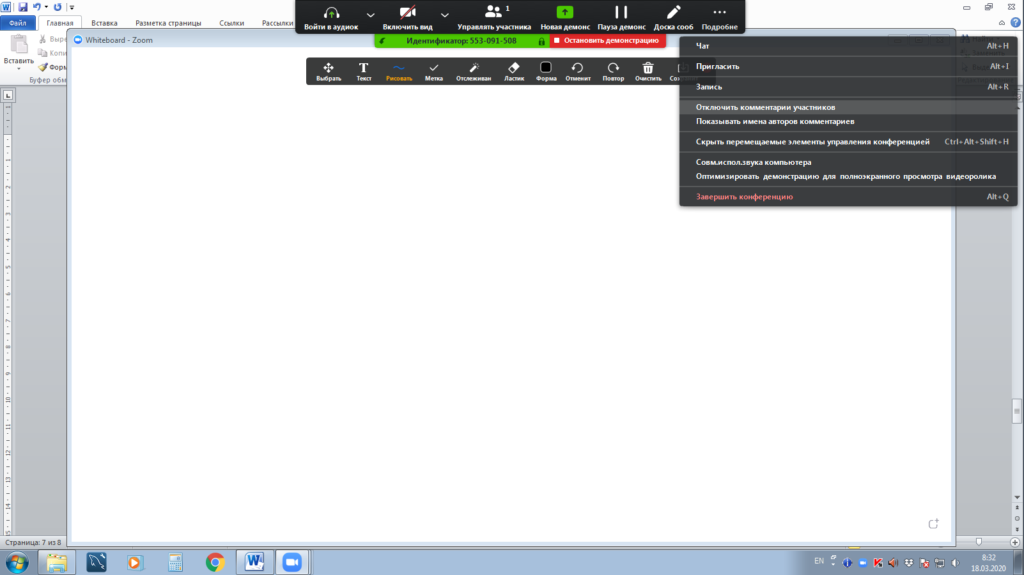
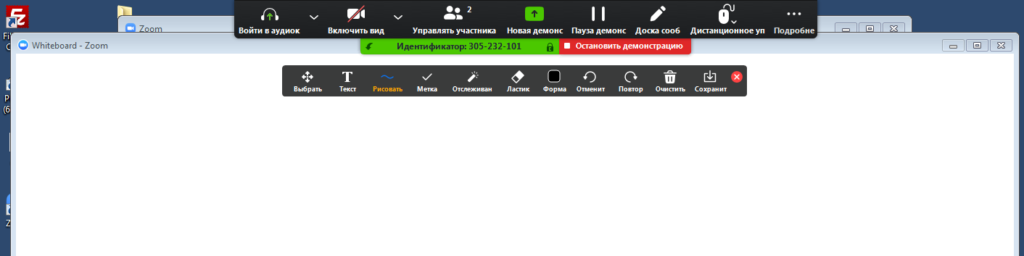
Студент имеет возможность написать на экране свои комментарии, формулы и рисунки
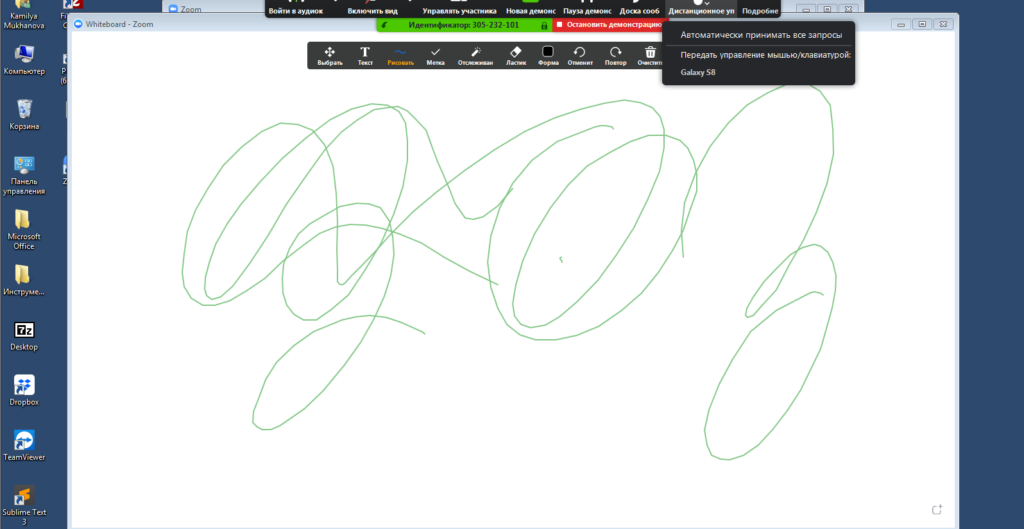
4. Чат – можно прочитать вопросы которые, задавали участники вебинара. Также есть приватный чат, который может вести только двое участников конференции между собой.
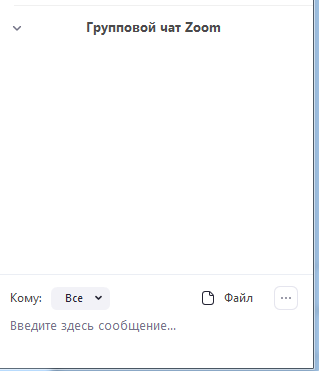
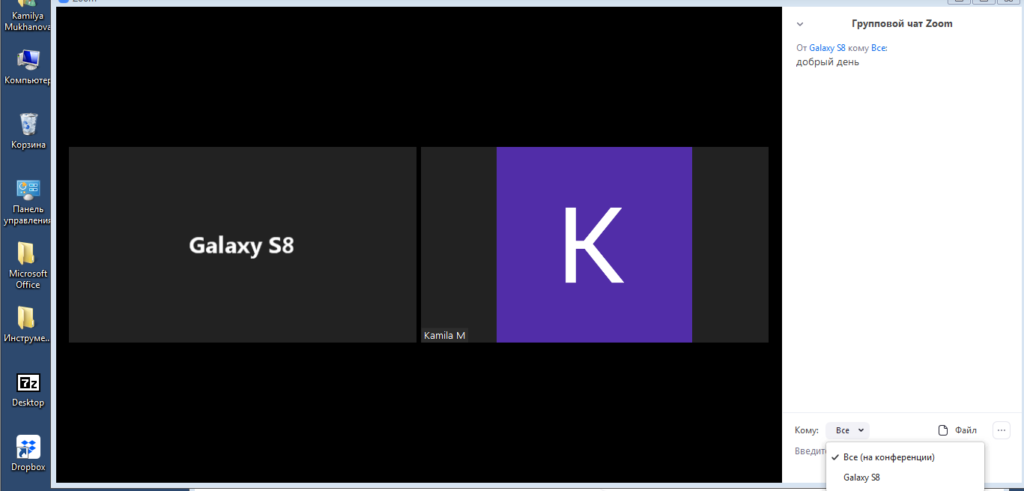
Необходимо вести запись вашей конференции с помощью Запись

На экране будет уведомление о том, что идет запись. Zoom.us автоматически будет сохранять в папке D:\Users\ Documents\Zoom\…
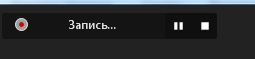
Кнопка Завершить конференцию закрывает всё
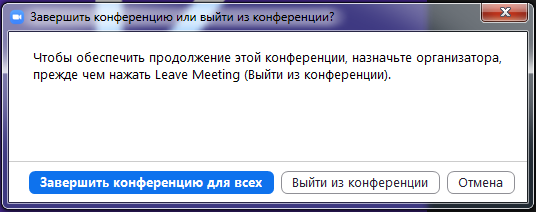
Подробную инструкцию можете посмотреть по адресу https://www.youtube.com/watch?v=ZvnG30exrC0
