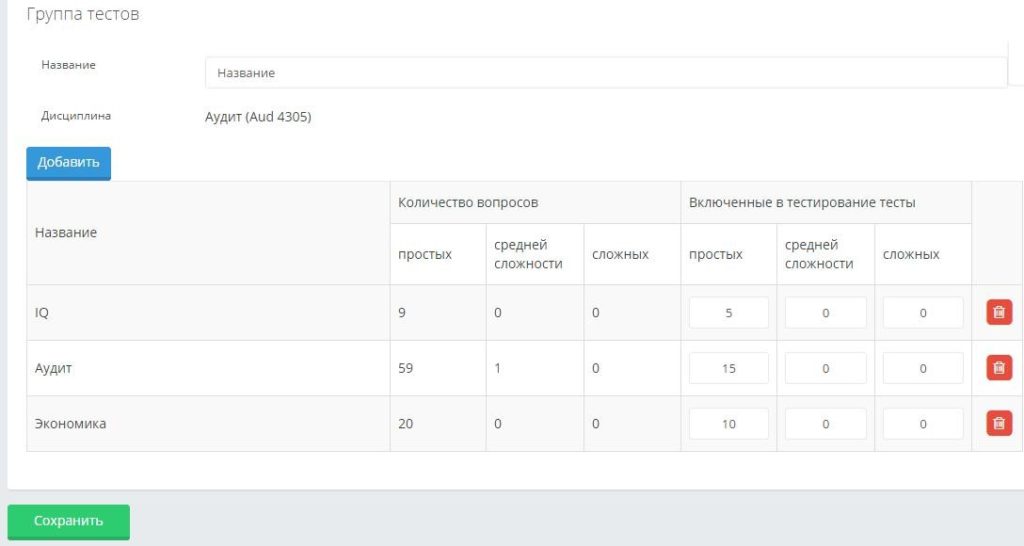АИС PLATONUS
ПОЛЬЗОВАТЕЛЬ
Введение
Информационная система «PLATONUS» предназначена для обеспечения эффективной информационной поддержки процессов управления системы образования, а также управление учебным процессом высших и средних учебных заведений.
Информационная система «PLATONUS» позволит обеспечить комплекс задач по следующим направлениям:
- Повышение эффективности управления в сфере образования на основе информационно-технической поддержки решения задач по контролю за соблюдением денежных поступлений контингента;
- Повышение качества оказания образовательных услуг на основе совершенствования информационнотехнического обеспечения деятельности высших и средних учебных заведений, их персонала и студентов
- Повышение информированности студентов высших и средних учебных заведений по вопросам ведения учебного процесса, а также осуществления деятельности в сфере образования на основе обеспечения возможности электронного взаимодействия с соответствующими уполномоченными органами.
Тестирование
1.1. Дизайнер тестов
Для того, чтобы открыть дизайнер тестов нажимаем меню “Тестирование“ — дизайнер тестов. В результате отобразится страница, содержащая список названий тестов, созданных и импортированных данным пользователем (Рисунок-1).
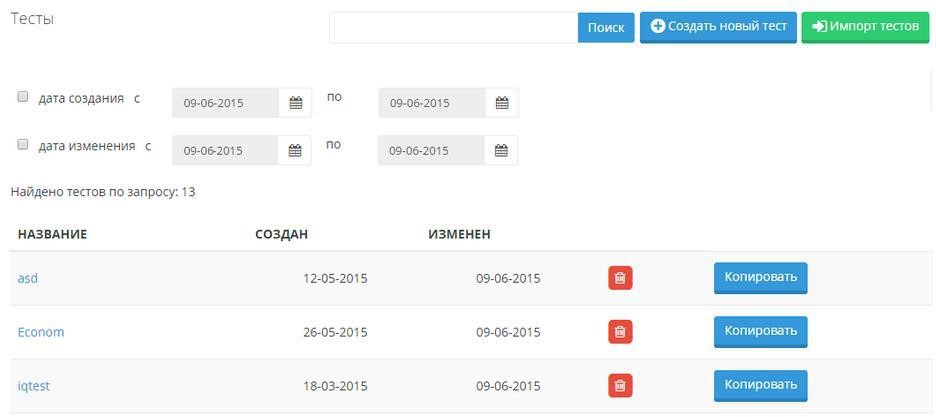
При значительном количестве тестов необходимую информацию можно получить, используя поиск. В параметрах поиска можно указать название, дату создания, дату изменения, как по отдельности, так и в произвольном сочетании (Рисунок-1)
Для удаления теста нужно напротив его названия, справа, щелкнуть кнопку  (Рисунок-1).
(Рисунок-1).
Для создания нового теста нужно щелкнуть кнопку «Создать новый тест» (Рисунок-1).
Дизайнер тестов предусматривает возможность составления тестов различных вариантов:
- Открытый с одним правильным ответом (наиболее распространен);
- Открытый с несколькими правильными ответами;
- Ассоциативный;
- Последовательный;
- Закрытый.
В зависимости от выбора типа вопроса страница примет соответствующий вид.
Дизайнер тестов предусматривает возможность передачи прав, на тестовые вопросы созданные автором, к другому пользователю из каталога (списка) преподавателей ВУЗа. Для этого необходимо открыт в дизайнере тестов нужный тестовый вопрос, нажмите на кнопку «Передача права».
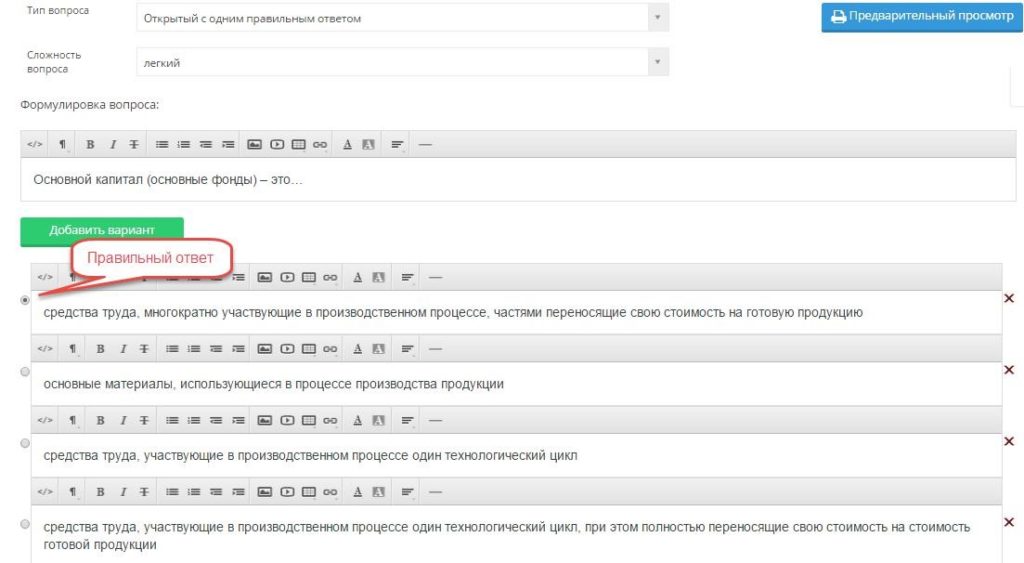
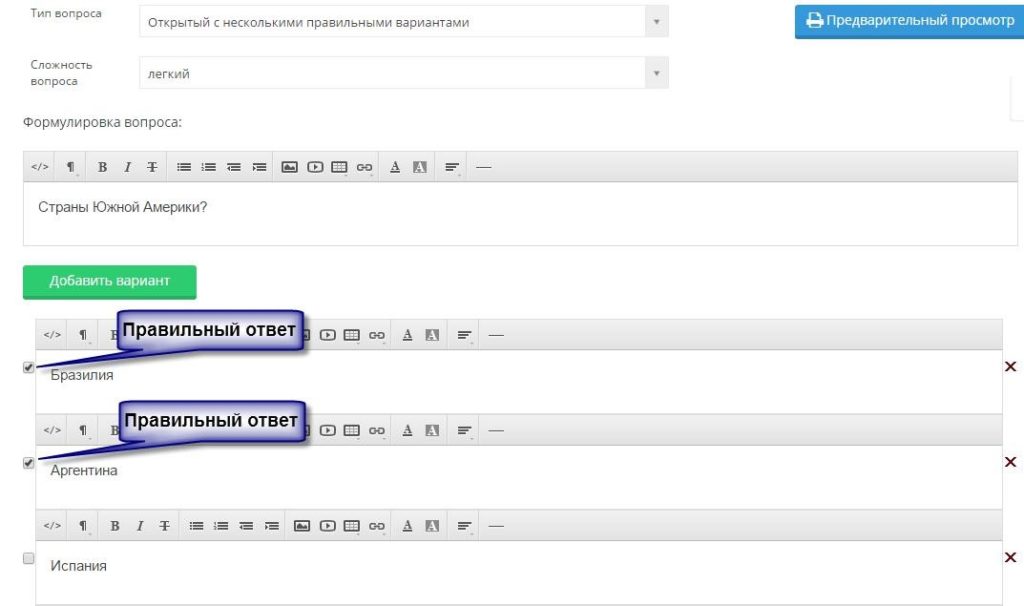
При составлении тестов, содержащих вопросы данного типа необходимо отметить правильные варианты, поставив напротив ответов отметки (Рисунок-3).
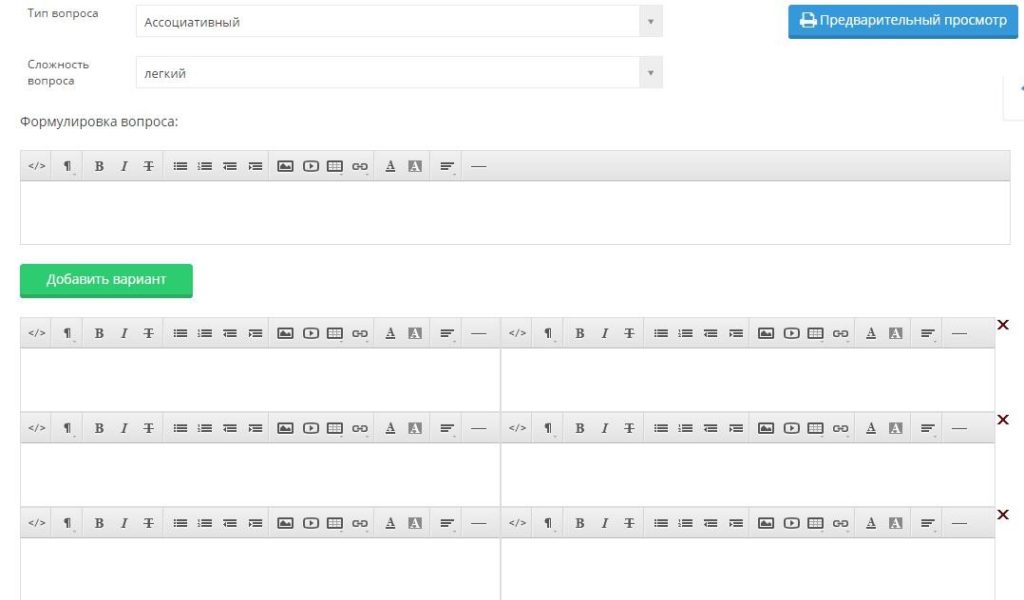
При составлении теста данного типа необходимо указать в правильном порядке пары, ассоциативно связанные между собой. При прохождении теста обучающегося варианты ответа будут перемешаны (Рисунок-4).
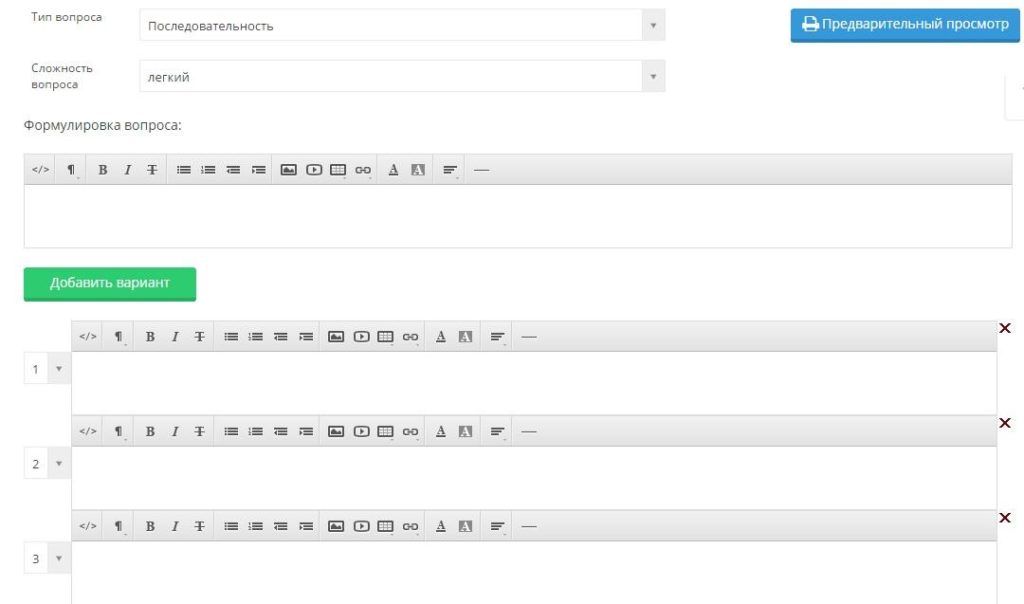
При составлении вопросов данного типа необходимо указать правильную последовательность следования вариантов (Рисунок-5).
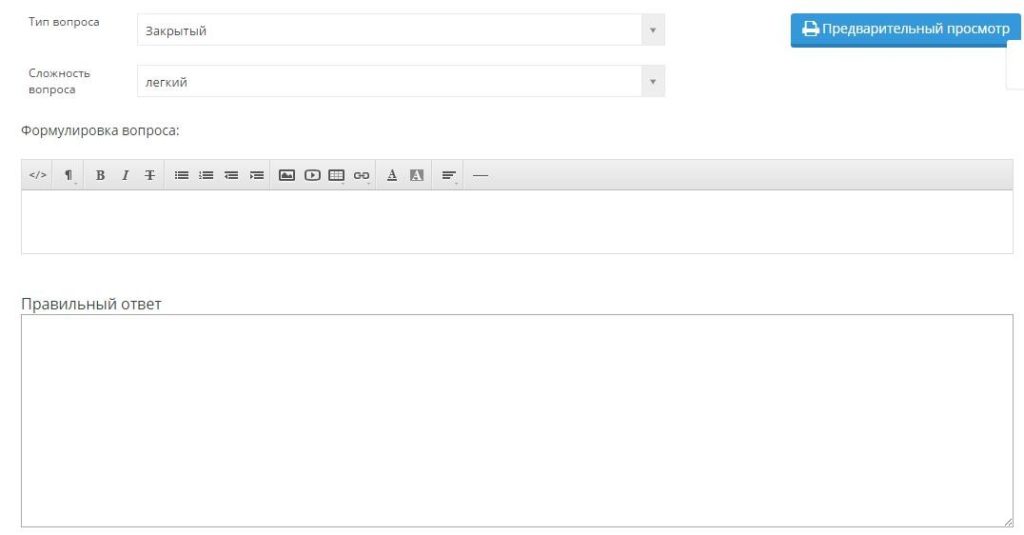
При составлении теста с закрытыми вопросами отвечающий сам должен написать правильный ответ. При составлении вопросов данного типа необходимо ясно формулировать вопрос, а также ответ должен быть наиболее краток, во избежание возникновения ошибок при написании ответа тестируемым (Рисунок-6).
При создании теста необходимо использовать следующие элементы управления:
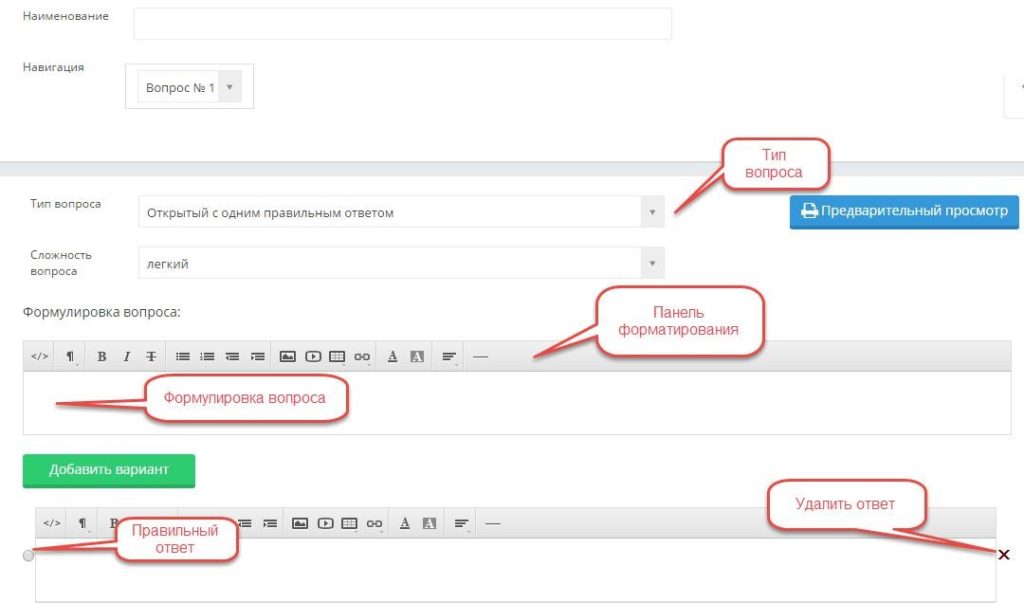
Название теста
Тип вопроса и его сложность (Рисунок-7). Все вопросы в тестировании делятся на три группы: легкие, средней сложности и сложные. Данное деление позволяет при назначении тестирования учащимся определить степень сложности проходимого тестирования.
При записи формулировки вопроса и вариантов ответа доступна панель форматирования, аналогичная панели, используемой в MS Word (Рисунок-7).
Необходимое количество вариантов ответов можно получить, добавляя или удаляя (Рисунок-7) варианты ответов.
Чтобы увидеть получившийся результат тестового вопроса нужно щелкнуть указателем мыши по кнопке «предварительный просмотр» (Рисунок-7).
Чтобы добавить следующий вопрос необходимо нажать соответствующую кнопку (Рисунок-7).
Ссылки удаления текущего вопроса и сохранения всего теста находятся там же (Рисунок-7).
- Сохранение теста возможно при соблюдении условий:Дизайнер тестов
- Просмотр тестов
- Тестирование
- Ведомости тестирования
- Апелляции
- Мастер назначения тестировании
- Группы тестов
1.2. Импорт тестов
В дизайнере тестов осуществлена возможность импорта тестовых вопросов из электронных документов типа *.doc (Microsoft Word или Open Office Writer), *.xls (Microsoft Excel или Open Office Calc) или файла веб архива *.mht.
Требования к оформлению документов.
Документы, используемые для импорта тестовых вопросов, должны быть оформлены определенным образом.
Файлы *.doc (Word или Writer).
Данный документ должен быть оформлен следующим образом: Наука о информации, ее свойствах, способах представления, методах сбора, обработки, хранения и передачи — …
информатика.
информация.
кибернетика.
телекоммуникационная технология.
информационная технология
То есть, текст вопроса начинается после специального слова , называемого тегом и продолжается до следующего тега, заключенного в треугольные кавычки “<” и “>”.
Для того чтобы указать сложность вопроса можно заменить слово question, на:
- question1 – простой вопрос
- question2 – вопрос средней сложности
- question3 – сложный вопрос
Далее следуют с новой строки варианты ответов, идущие после специального тега . Каждый вариант начинается с тега и пишется с новой строки.
Первый вариант ответа является правильным, это необходимо учитывать при составлении тестовых заданий.
При составлении набора тестовых вопросов не следует в тексте вопроса писать его номер, а в вариантах ответов порядковое буквенное обозначение варианта (А), В), С), … либо 1), 2), 3), …) при импорте вопросов нумерация происходит автоматически.
Файлы *.mht (файл веб архива)
Требования к оформлению документов данного формата предъявляются такие же, как и к документам *.doc (Word или Writer).
Файлы *.xls (Excel или Calc)
Данный документ должен быть оформлен следующим образом:
|
Әлеуметтану ғылым болып қашан |
ХІХ |
ХУІІІ |
ХХ |
Орта |
ХУІІ |
|
қалыптасты? |
ғасырда |
ғасырда |
ғасырда |
ғасырларда |
ғасырда |
То есть на единственном листе файла в каждой строке располагается один тестовый вопрос. Строка оформляется следующим образом: первая ячейка содержит текст вопроса, следующие ячейки содержат варианты ответов. Первый вариант ответа является правильным. Это необходимо учитывать при подготовке набора тестовых вопросов.
Для стабильности работы функции импорта тестов в систему необходимо избегать ситуации возникновения пустых строк и пустых ячеек в наборе тестовых вопросов.
Процедура импорта
Для импорта тестов необходимо перейти в раздел «Дизайнер тестов» пункта меню «Тестирования» и нажать на кнопку «Импорт тестов», расположенную рядом с кнопкой создания нового теста.
На загрузившейся странице необходимо указать тип документа, из которого будет осуществлен импорт тестовых вопросов (Рисунок-10). Для выбора доступно три варианта типов файлов:
- Книга Excel;
- Документ MSWord;
- MHT файл.
После указания типа документа необходимо указать его местоположение. Это можно сделать либо вручную (Рисунок-10), написав полный путь к файлу и его название, либо воспользовавшись кнопкой «Выберите файл» выбрать необходимый документ.
Затем необходимо указать под каким названием будет сохранен набор тестовых вопросов
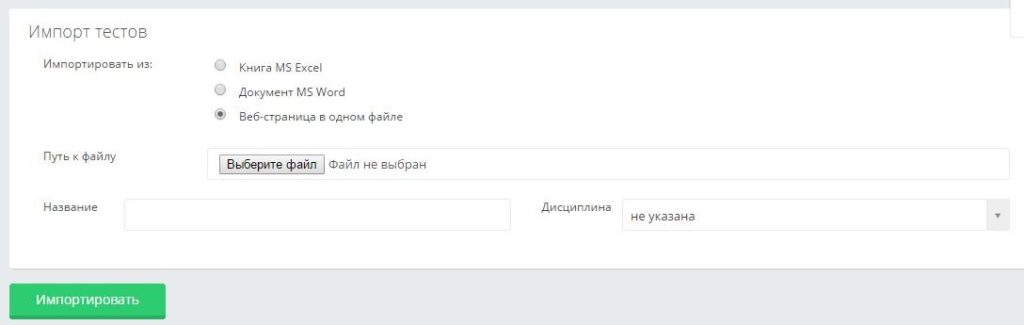
Примечаний: Необходимо соблюдать следующие правила при импорте тестов:
- Импорт тестов в дизайнере тестов осуществлена возможность импорта тестовых вопросов из электронных документов типа *.doc (Microsoft Word или Open Office Writer), *.xls (Microsoft Excel или Open Office Calc) или файла веб архива *.mht (Веб страница в одном файле).
- Все химические, математические и т.д. формулы должны быть выполнены в редакторе формул (Microsoft Word или Open Office Writer), либо как рисунок, и сохранены для импорта в формате веб архива *.mht (Веб страница в одном файле).
- Картинки и графики необходимо сохранять как рисунок и импортировать в формате веб архива *.mht (Веб страница в одном файле).
- При импорте таблиц в АИС Платон, нужно сохранить таблицу как рисунок и импортировать в формате веб архива *.mht (Веб страница в одном файле), либо воспользоваться встроенной функцией в редакторе тестов — Добавить таблицу.
- При импорте тестов, для стабильности работы функции импорта тестов в систему, необходимо избегать ситуации возникновения пустых строк и пустых ячеек в наборе тестовых вопросов. Соблюдать единое форматирование текста.
1.3. Тестирование
Для того, чтобы посмотреть список назначенных тестировании выберите меню “Тестирование” и подменю “Тестирование” (Рисунок-9). На рисунке-12 изображена страница со списком назначенных тестировании, с указанием названия, даты проведения, времени начала и завершения.
В этом списке отображаются тестирования, назначенные на сегодняшний день и последующие. Каждый преподаватель может видеть только назначенные им тестирования
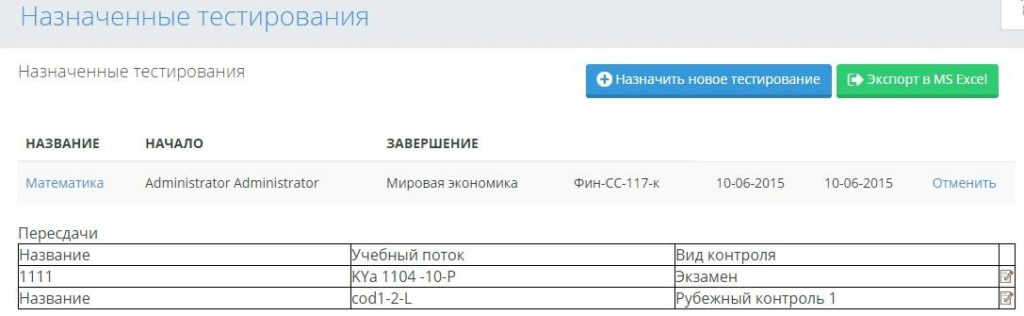
Отмена тестирования
Отменить тестирование можно только в том случае, если до начала тестирования осталось более 30 минут.
Для того, чтобы отменить тестирование, нажмите на ссылку «Отменить», расположенную в строке, соответствующей названию тестирования. Если в последней ячейке нет ссылки, значит, отменить тестирование уже невозможно.
Добавление нового тестирования
Для того чтобы добавить новое тестирование нажмите на кнопку «Назначить новое тестирование», расположенную над списком тестирований.
Редактирование тестирования
Для того чтобы изменить параметры тестирования, перейдите по ссылке-названию тестирования, в таблице с назначенными тестированиями. Если название тестирования не является ссылкой, значит, до его начала осталось менее 30 минут, и изменение его параметров (как и отмена) невозможно.
Редактирования тестирования, состоит из нескольких шагов:
- Редактирование параметров тестирования
- Редактирование списка тестируемых учащихся
- Редактирование тестов для тестирования
Редактирование параметров тестирования
На рисунке-10 изображена страница с параметрами тестирования.
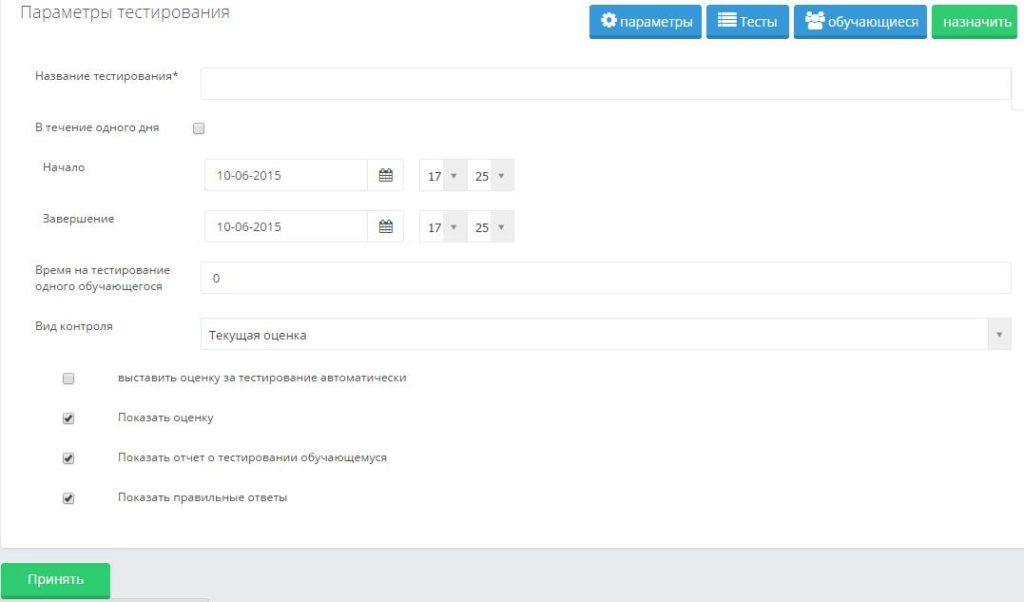
Здесь необходимо заполнить следующие параметры тестирования:
- Название
- Время начала и завершения. Обучающийся должен начать тестирование начиная со времени начала тестирования и до времени завершения.
- Промежуток времени (в минутах) на тестирование одного обучающегося.
- Если по истечении этого времени обучающийся не отправит результаты на проверку, они будут отправлены автоматически.
- Вид контроля (текущая оценка, рубежный контроль, экзамен, курсовая работа, практика). Пока не добавлен ни один учащийся доступно только одно значение для рубежных контролей «Рубежный контроль 1» (так как количество рубежных контролей может быть различным для разных учебных групп). После добавления учащихся в список тестируемых количество рубежных контролей в списке изменится в зависимости от выбранных учащихся (будет доступно максимальное количество рубежных контролей).
Внимание! Этот параметр можно изменять только при создании тестирования.При редактировании вместовыпадающего списка будет надпись с названием выбранного контроля.
- Флаг, отмечающий необходимо ли выставлять оценку в журнал автоматически. Если отметить, что оценка не должна быть выставлена автоматически, то ответы учащегося будут проверены, сформированы индивидуальная и сводная ведомости, но в журнал оценка не будет выставлена.
- Флаг, отмечающий необходимо ли показывать оценку после завершения тестирования учащемуся.
- Флаг, отмечающий необходимо ли показывать отчет после завершения тестирования учащемуся.
- Флаг, отмечающий необходимо ли показывать правильные ответы тестовых вопросов за тестирование.
1.4. Ведомости тестирования
По результатам тестирования автоматически создается ведомость тестирования вне зависимости от того, заносятся результаты тестирования в журнал обучающегося или нет. Получить ведомость с результатами можно сразу после окончания тестирования.
Ведомости тестирования отражают сводную информацию о результатах тестирования обучающегося с указанием его специальности и количественно-качественного состава набора тестовых вопросов.
Ведомость тестирования можно найти в списке проведенных ранее тестирований по названию и по дате. Название ведомости аналогичное названию проводимого тестирования, т.е. если при назначении тестирования ему было присвоено название «промежуточный экзамен по специальности «Информатика» за первый курс», то и ведомость будет иметь такое же название.
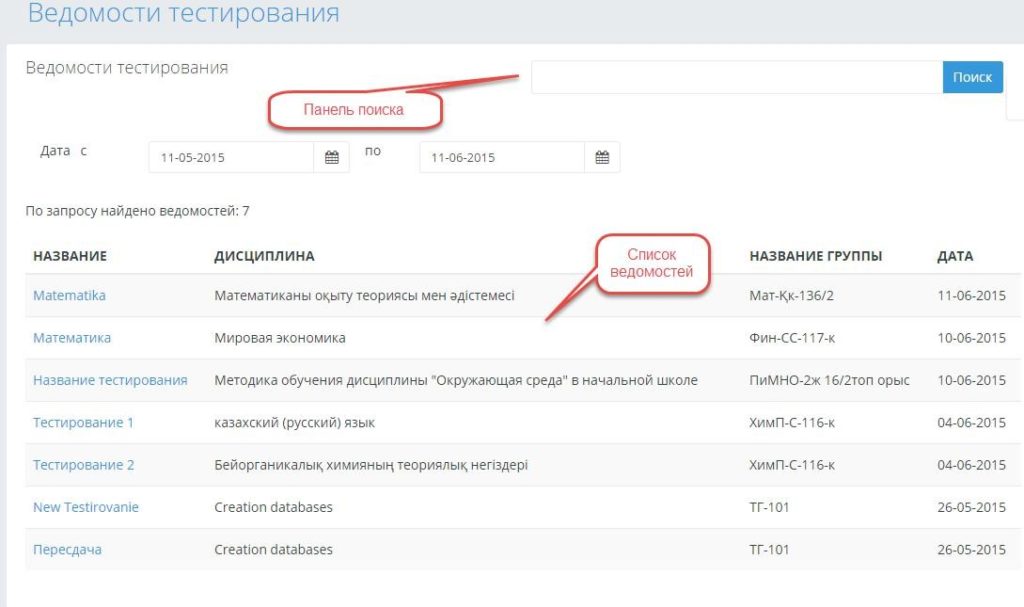
Для облегчения доступа к необходимой информации можно воспользоваться поиском, в параметрах которого можно указать период проведения тестирования, фрагмент названия тестирования.
Для просмотра ведомости необходимо щелкнуть по ее названию (Рисунок-11).
В результате просмотра отобразится ведомость следующего вида (печатная
версия):

Для получения подробного отчета за тестирования, необходимо выбрать ведомость проведенного тестирования (Рис 12).
Отчеты о проведенных тестированиях отображают более подробную информацию о результатах сдачи обучающимся теста. Отчет содержит подробное описание выбранных учащимся вариантов ответов на конкретные вопросы. Данный отчет может быть использован при проведении апелляции и для выявления пробелов в знаниях учащихся.
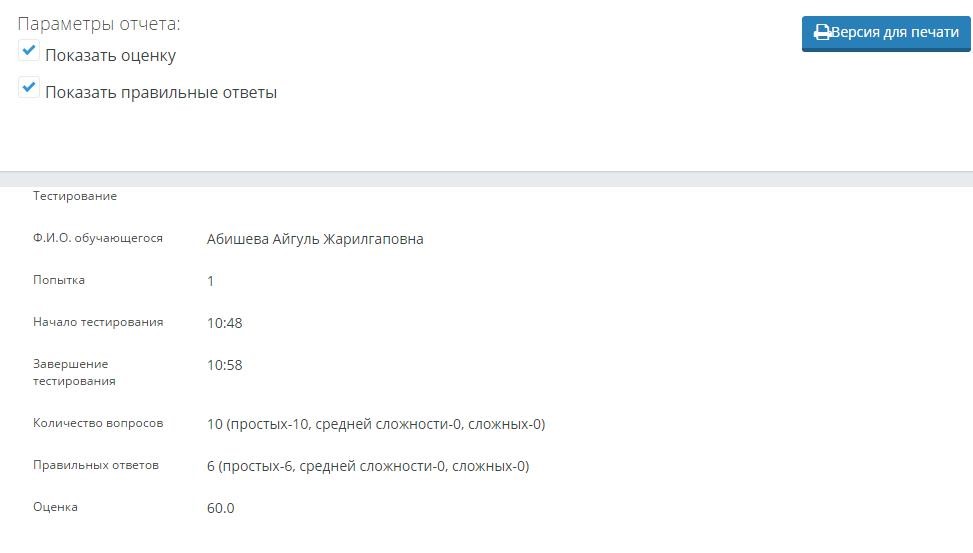
В отчете по тестированию отображается информация о учащемся, преподавателе, дате прохождения тестирования и полученной на тестировании оценке (Рисунок-13).
Также отчет содержит подробную информацию об ответах обучающегося, с указанием правильных и неправильных ответов (Рисунок-13). Просмотр данного вида отчетности может указать преподавателю на существующие пробелы в знаниях учащегося.
Также можно просмотреть лог сдачи тестирования. Здесь будет описываться каждое действие обучающегося во время тестирования (Рисунок-14).
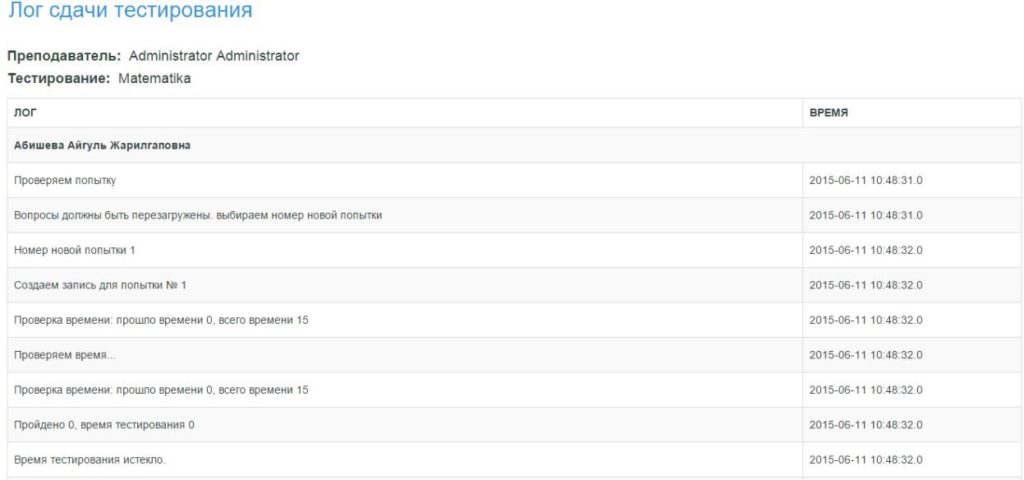
1.5. Мастер назначения тестирований
Чтобы открыть модуль “мастер назначения тестирований”, выбираем меню “Тестирование” и подменю «мастер назначений тестирований»
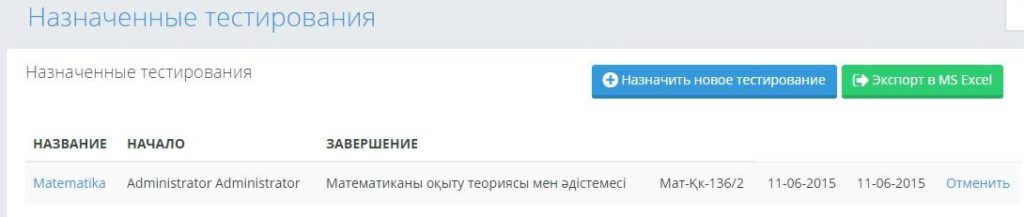
Параметры мастера назначения тестирований (Рисунок-20). Указываем все параметры и нажимаем на кнопку “Далее”. (Рисунок-21).
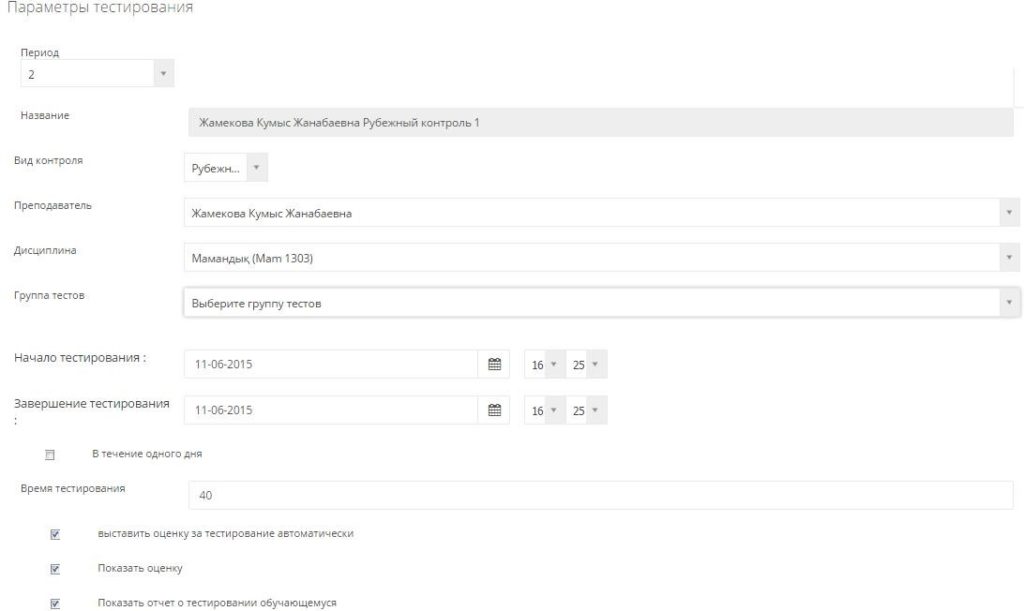
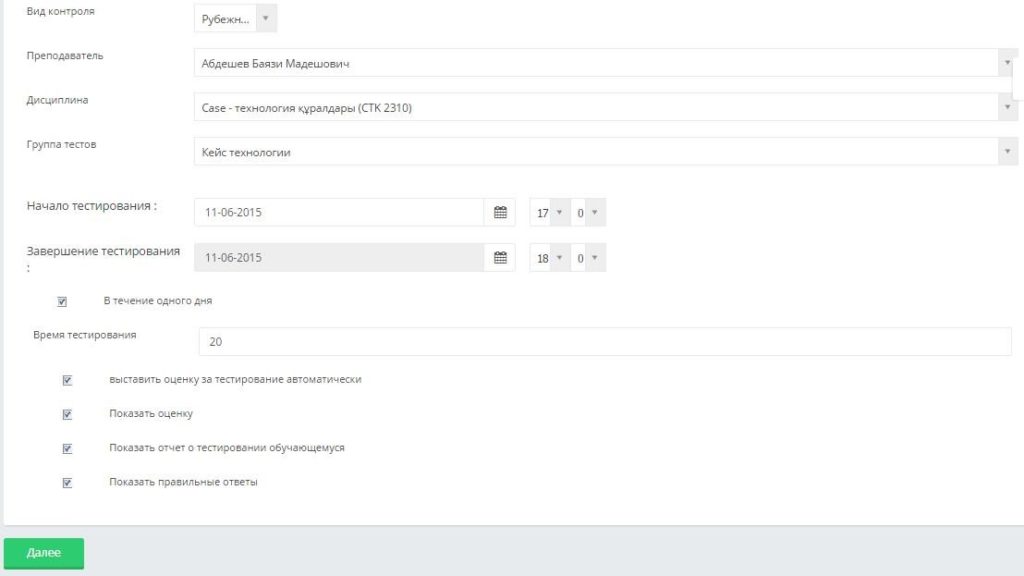
Дальше добавляем обучающихся в тестирование, для этого нажимаем на кнопку “Добавить”.
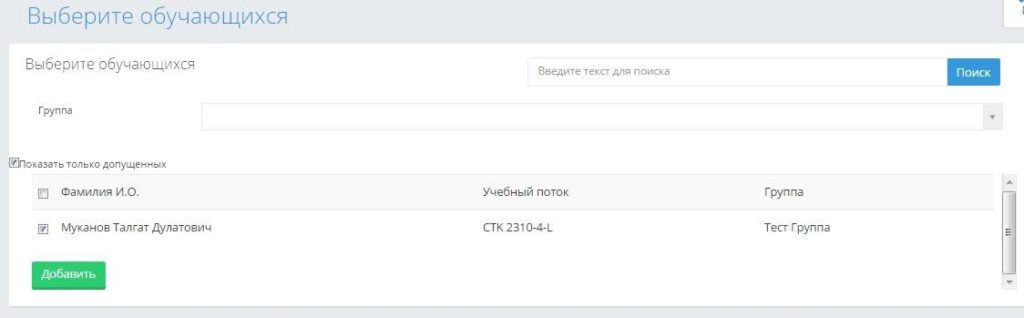
Теперь нажимаем на кнопку добавить (Рисунок-23). Возвращаемся на страницу с добавленными обучающимися и нажимаем кнопку “Назначить”
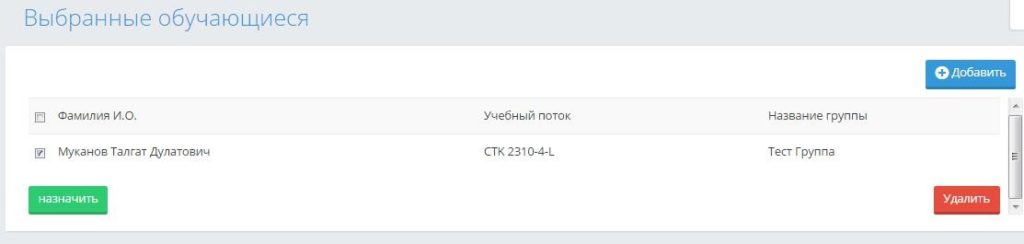
1.6. Группы тестов
Для того, чтобы
использовать модуль “Группы тестов”, необходимо войти в систему под ролью “преподаватель”.
Чтобы посмотреть список группы тестов, выбираем меню “Тестирование” и подменю “Группы
тестов” (Рисунок-15).
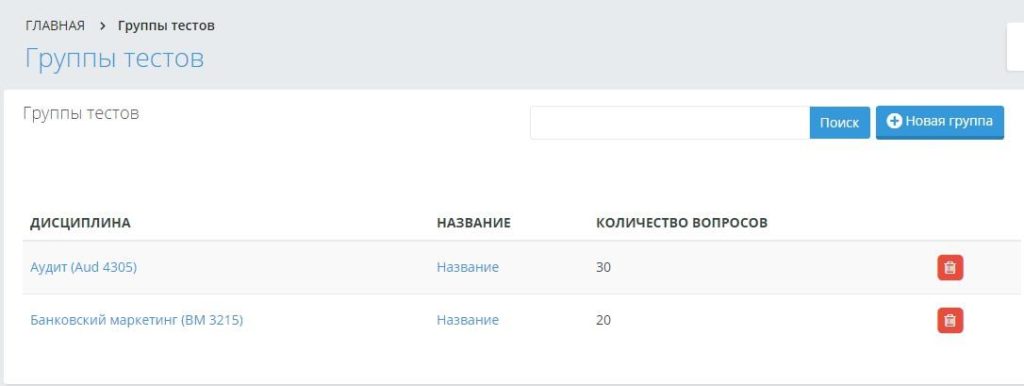
Чтобы создать новую группу тестов нажимаем на кнопку “Новая группа” (Рисунок-15).
В этой странице указываем название, дисциплину по которой создается группа тестов и нажимаем сохранить (Рисунок-16).
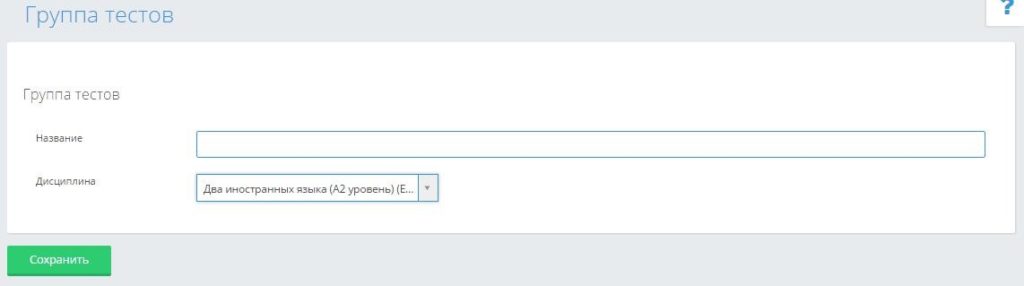
После сохранения появится кнопка “Добавить”, нажимаем на эту кнопку и выбираем тесты для этой группы тестов (Рисунок-17)
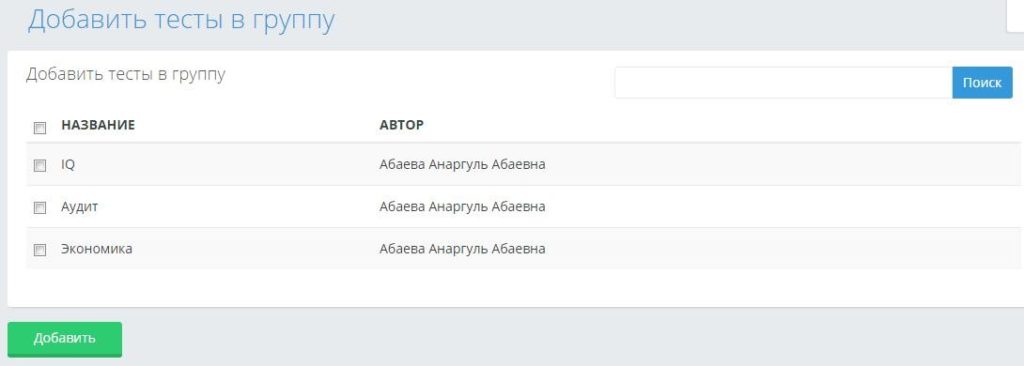
Рисунок 22
Страница с выбранными тестами для группы тестов (Рисунок-18).
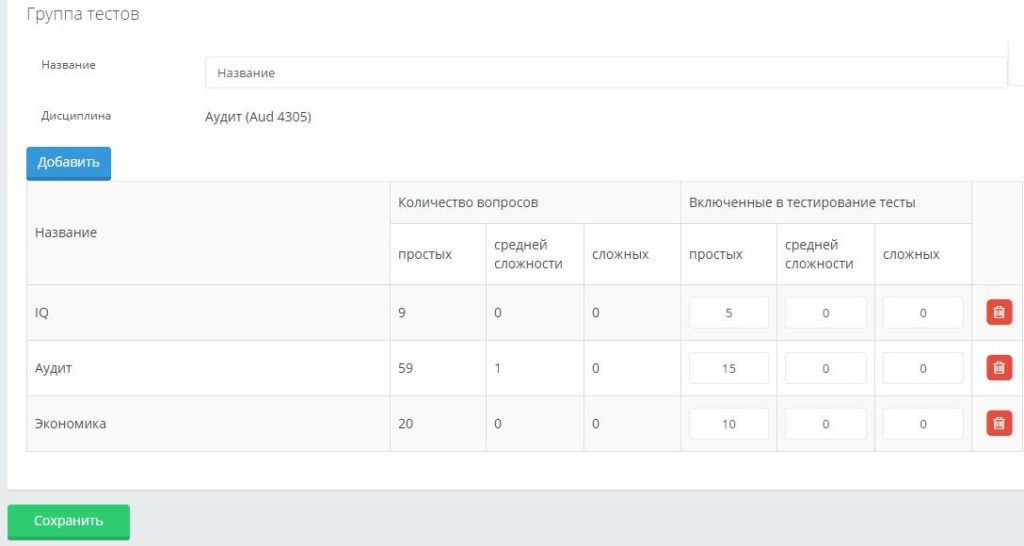
1.6. Группы тестов
Для того, чтобы использовать модуль “Группы тестов”, необходимо войти в систему под ролью “преподаватель”. Чтобы посмотреть список группы тестов, выбираем меню “Тестирование” и подменю “Группы тестов” (Рисунок-15).
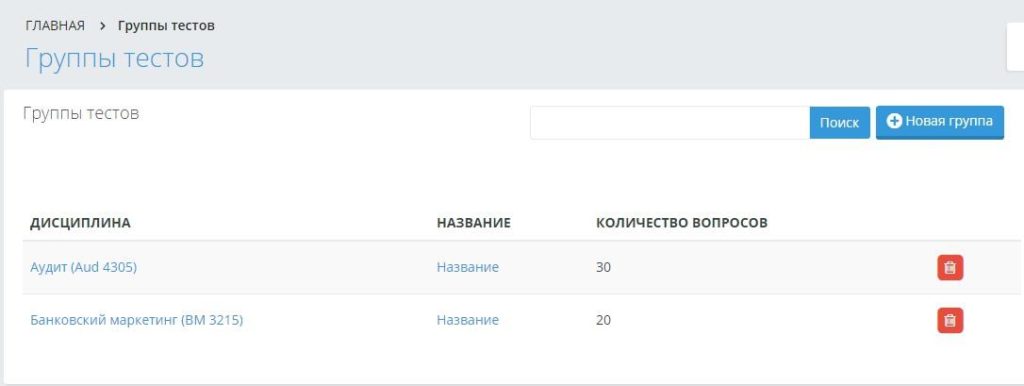
Чтобы создать новую группу тестов нажимаем на кнопку “Новая группа” (Рисунок-15).
- этой странице указываем название, дисциплину по которой создается группа тестов и нажимаем сохранить (Рисунок-16).
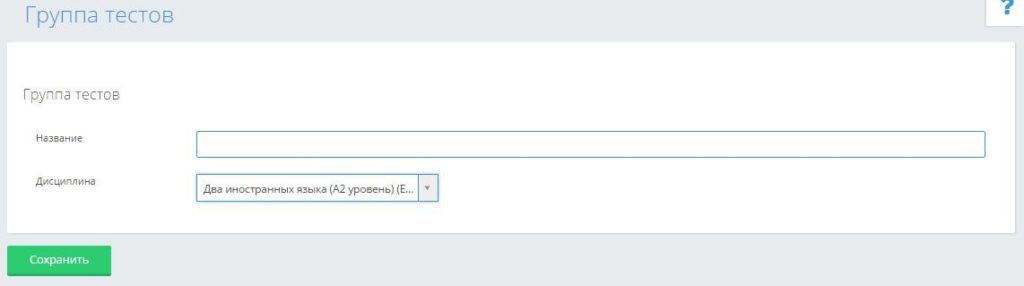
После сохранения появится кнопка “Добавить”, нажимаем на эту кнопку и выбираем тесты для этой группы тестов (Рисунок-17)
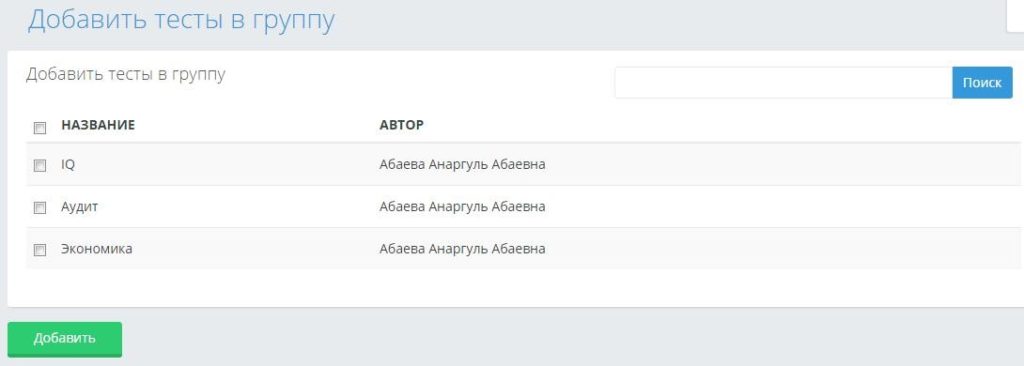
Страница с выбранными тестами для группы тестов (Рисунок-18).