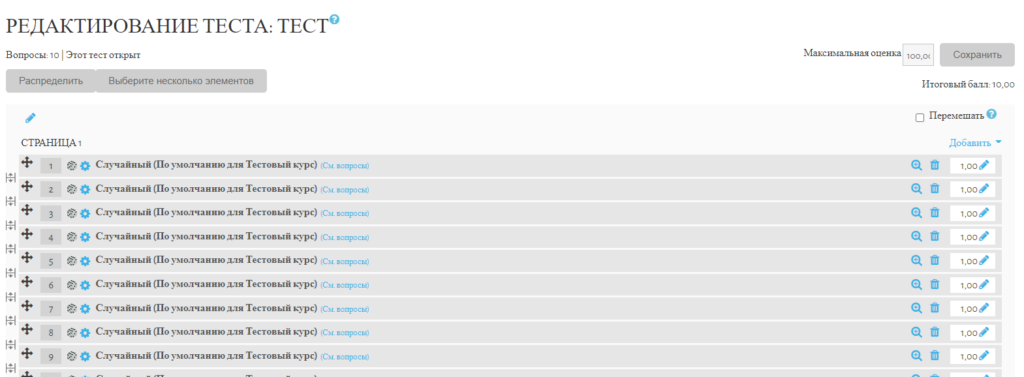Режим редактирования
Кнопка «Режим редактирования» доступна только тем пользователям, у которых есть права редактировать и изменять материалы курса (администратору, создателю курса, преподавателю с правом редактирования). При нажатии на кнопку «Режим редактирования» меняется интерфейс, в каждом блоке у объектов, которые можно редактировать, появляются кнопки инструментов, позволяющих изменять содержание и вид этого объекта (блока, ресурса, элемента курса, темы и т.д.).
Нажатие на кнопку «Завершить редактирование» соответственно закрывает этот режим.

Наполнение курса
Зайдите на главную страницу созданного курса.
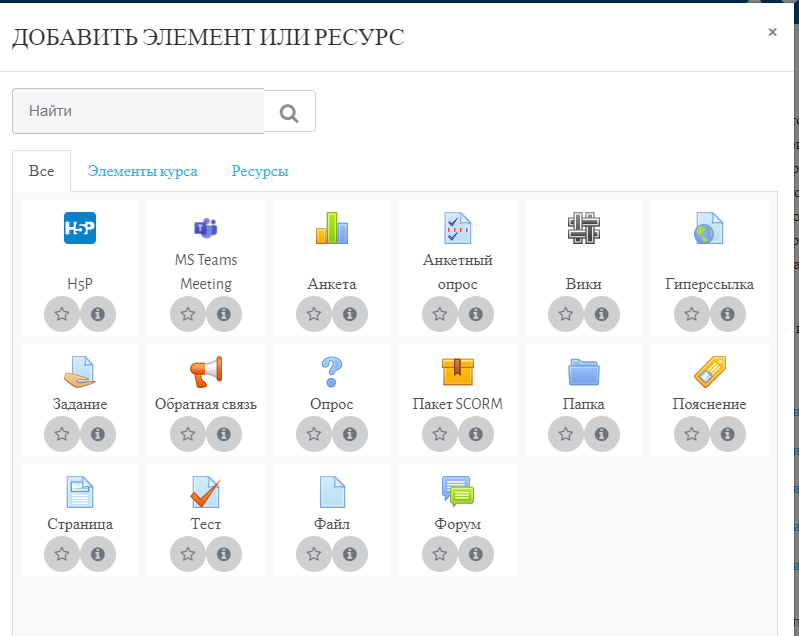
При создании курса в него автоматически включается только Объявления. Moodle располагает большим разнообразием модулей (элементов курса), которые могут быть использованы для создания курсов любого типа. В зависимости от содержания курса и концепции преподавания, создатель курса включает наиболее подходящие элементы и ресурсы, предоставляемые системой Moodle.
Можно разделить инструменты (модули) Moodle для представления материалов курса на статические (ресурсы курса) и интерактивные (элементы курса).
К ресурсам относятся:
- Текстовая страница
- Веб-страница
- Ссылка на файл или веб-страницу
- Ссылка на каталог
- Пояснение — позволяет помещать текст и графику на главную страницу курса. С помощью такой надписи можно пояснить назначение какой-либо темы, недели или используемого инструмента.
К интерактивным элементам курса относятся:
- Элемент Лекция строятся по принципу чередования страниц с теоретическим материалом и страниц с обучающими тестовыми заданиями и вопросами. Последовательность переходов со страницы на страницу заранее определяется преподавателем — автором курса, и зависит от того, как студент отвечает на вопрос. На неправильные ответы преподаватель может дать соответствующий комментарий.
- Элемент Задание позволяет преподавателю ставить задачи, которые требуют от студентов ответа в электронной форме (в любом формате) и дает возможность загрузить его на сервер. Элемент Задание позволяет оценивать полученные ответы.
- Элемент Тест позволяет создавать наборы тестовых заданий. Тестовые задания могут быть с несколькими вариантами ответов, с выбором верно/не верно, предполагающие короткий текстовый ответ, на соответствие, эссе и др. Все вопросы хранятся в базе данных и могут быть в последствии использованы снова в этом же курсе (или в других). Тесты могут быть обучающими (показывать правильные ответы) или контрольными (сообщать только оценку).
- Элемент Wiki делает возможной совместную групповую работу обучаемых над документами. Любой участник курса может редактировать wiki-статьи. Все правки wiki-статей хранятся в базе данных, можно запрашивать любой прошлый вариант статьи или для сравнения разницу между любыми двумя прошлыми вариантами статей с помощью ссылки Последние правки. Используя инструментарий Wiki, обучаемые работают вместе над редактированием одной wiki-статьи, обновлением и изменением ее содержания. Редактор, встроенный в Wiki, позволяет вставлять в текст статьи таблицы, рисунки и формулы. В зависимости от настроек групповой работы Moodle может включать в себя двенадцать различных wiki-редакторов. При коллективной работе преподаватель, используя функцию История, может отследить вклад каждого участника в создании статьи и оценить его.
- Элемент Глоссарий позволяет создавать и редактировать список определений, как в словаре. Наличие глоссария, объясняющего ключевые термины, употребленные в учебном курсе, просто необходимо в условиях внеаудиторной самостоятельной работы. Элемент Глоссарий облегчает преподавателю задачу создания подобного словаря терминов. В виде глоссария можно организовать также персоналий. Глоссарий может быть открыт для создания новых записей (статей), не только для преподавателя, но и для обучающихся.
- Элемент Форум используется для организации дискуссии и группируются по темам. После создания темы каждый участник дискуссии может добавить к ней свой ответ или прокомментировать уже имеющиеся ответы. Для того чтобы вступить в дискуссию, пользователь может просто просмотреть темы дискуссий и ответы, которые предлагаются другими. Это особенно удобно для новых членов группы, для быстрого освоения основных задач, над которыми работает группа. История обсуждения этих проблем сохраняется в базе данных. Пользователь также может сыграть и более активную роль в обсуждении, предлагая свои варианты ответов, комментарии и новые темы для обсуждения.
В каждом электронном курсе система Moodle дает возможность создания нескольких форумов.
- Чат система предназначена для организации дискуссий и деловых игр в режиме реального времени Пользователи системы имеют возможность обмениваться текстовыми сообщениями, доступными как всем участникам дискуссии, так и отдельным участникам по выбору;
- Опрос для проведений быстрых опросов и голосований. Задается вопрос и определяются несколько вариантов ответов;
- Анкета отобраны несколько типов анкет особенно полезных для оценки интерактивных методов дистанционного обучения;
Добавление элементов курса и ресурсов
Добавление ресурсов и интерактивных элементов осуществляется в режиме редактирования. Нажмите на кнопку «Режим редактирования» в правом верхнем углу главной страницы курса, чтобы войти в этот режим.
В каждой секции курса появляются поля со списком «Добавить элемент или ресурс». Выбор нужного элемента или ресурса открывает страницу редактирования и настройки этого элемента или ресурса.
Добавление ссылки на веб-страницу
- Добавить ресурс — Ссылка на файл или веб-страницу.
- На странице Добавить ресурс заполнить обязательное поле «Название» и указать адрес веб-страницы.
Добавление веб-страницы или текстовой страницы
Дополнительный материал, пояснения можно разместить на текстовой странице или веб-странице, созданных непосредственно в Moodle.
- Добавить ресурс — Текстовая страница или Добавить ресурс — веб-страница.
- Введите Название и во встроенном редакторе создайте страницу.
Добавление теста
Основным средством контроля результатов дистанционного обучения являются тесты. Поэтому учителю необходимо уметь создавать тесты в системе Moodle и включать их в электронные курсы.
Любой тест в Moodle создается на основе Банка вопросов (специальной базе данных). То есть прежде, чем создавать тест нужно наполнить банк данных вопросами для этого теста.
Есть 2 способа Создания тестовых вопросов в Банке вопросов
1. Способ. Скачать файлы
Для работы с первым способ вам понадобится программа
Ссылка для скачивания плагина Ассистент для MS Word
2. Способ. Для этого заходим на портал, дальше переходим на Мои курсы и находим курс, куда мы должны загрузить тестовые вопросы
Откроем Мудл курс, в настройках (на правой стороне страницы) нажимаем на кнопку Указанные на картинке внизу
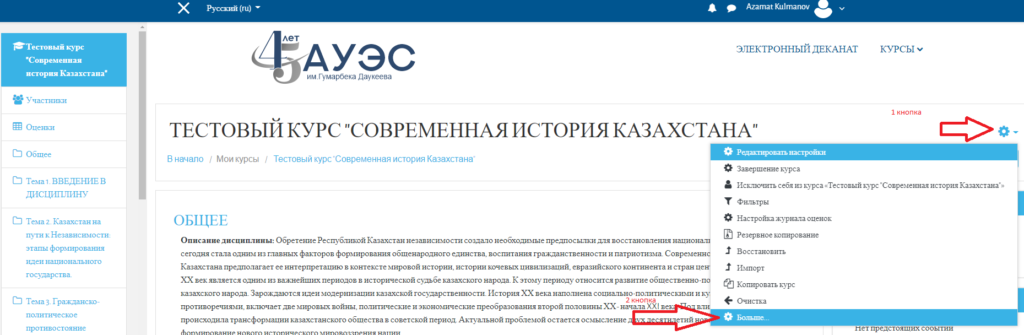
Откроется страница, Внизу вкладка Банк вопросов -> Вопросы переходим.
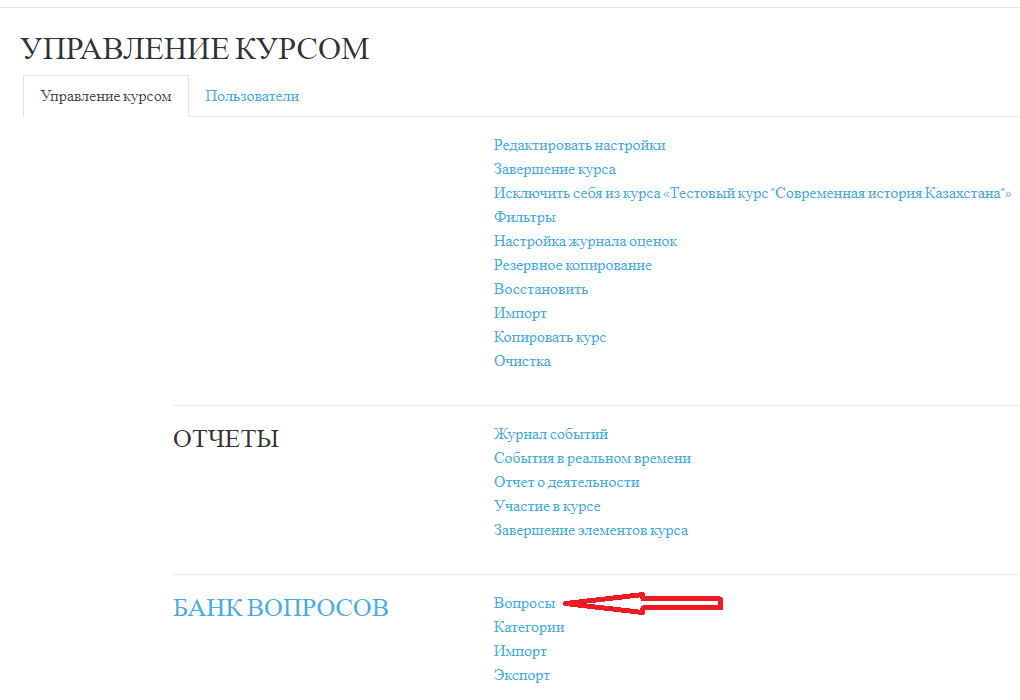
Дальше Создать новый вопрос
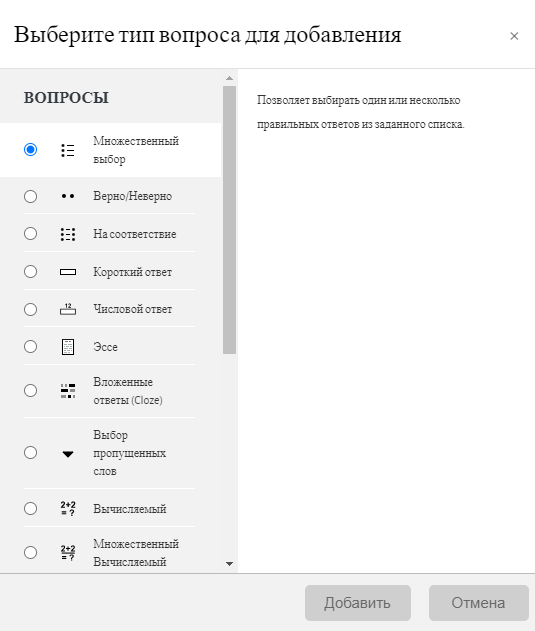
Открывается страница редактирования вопросов.
Вопросы в Банке упорядочены по категориям. По умолчанию для каждого курса создается отдельная категория, кроме того, существуют категории, совпадающие с общими категориями курсов. При желании можно создать дополнительные категории (вкладка Категории). Перед созданием вопроса нужно выбрать категорию, к которой будет относиться этот вопрос.
В Moodle используется несколько типов вопросов в тестовых заданиях:
- Множественный выбор (студент выбирает ответ на вопрос из нескольких предложенных ему вариантов, причем вопросы могут предполагать один или сразу несколько правильных ответов);
- Верно/Неверно (ответ на вопрос, студент выбирает между двумя вариантами «Верно» и «Неверно»);
- На соответствие (каждому элементу ответов первой группы нужно сопоставить элемент ответов второй группы);
- Короткие ответы (ответом на вопрос является слово или короткая фраза, допускается несколько правильных ответов с различными оценками);
- Числовой (то же, что и короткий ответ, только на выполнение вычислительных операций, числовой ответ может иметь заданный интервал предельно допустимой погрешности отклонения от правильного значения);
- Вычисляемый (такой вопрос предлагает вычислить значение по формуле. Формула является шаблоном, в который при каждом тестировании подставляются случайные значения из указанных диапазонов);
- Вложенные ответы, embedded answers (представляют собой текст, непосредственно в который вставляются короткие ответы, числовые ответы или множественный выбор, как в «рабочей тетради»);
- Эссе (студент кратко излагает свой взгляд на рассматриваемую проблему).
Множественный выбор
В форме Банк вопросов в выпадающем списке «Создать новый вопрос» выбираем «В закрытой форме (множественный выбор)».
Значение основных полей было рассмотрено нами выше.
- «Один или несколько ответов» — сколько правильных ответов содержится в тестовом задании. Каждый вариант ответа состоит из самого ответа, его оценки и комментария.
- «Оценка» определяет сколько в процентном отношении от общего количества балов получит тестируемый за выбор данного ответа. Если в задании содержится несколько правильных ответов, то можно за каждый давать одинаковое количество процентов (в сумме правильные ответы должны составить 100%).
- «Комментарий» к ответу позволит при обучающем тестировании помочь студенту понять свою ошибку.
По умолчанию предлагается 5 вариантов ответов, при желании можно добавить еще (кнопка «Добавить еще 3 варианта ответов»).
Далее можно составить комментарии для полностью правильного ответа, частично правильного и неправильного.
Вопросы на соответствие
В форме Банк вопросов в выпадающем списке «Создать новый вопрос» выбираем «На соответствие».
После основных полей предлагается установить соответствия. Каждое соответствие объединяется в группу Вопрос1, Вопрос 2, Вопрос 3, при желании количество групп соответствий можно увеличить, нажав на кнопку «Добавить 3 вопроса».
В каждой группе соответствий нужно записать вопрос и соответствующий ему ответ.
Короткий ответ
В форме Банк вопросов в выпадающем списке «Создать новый вопрос» выбираем «Короткий ответ».
Поскольку ответ тестируемый должен будет ввести самостоятельно с клавиатуры, в подобных вопросах необходимо предусмотреть все возможные варианты правильной формулировки ответа. Составитель теста записывает все возможные варианты в поле «Вариант ответа». Нужно назначить оценку за каждый правильный вариант, если он частично правильный, то значение оценки можно поставить ниже 100 %.
По умолчанию предлагается заполнить три варианта ответа, однако это число может быть увеличено (кнопка «Добавить 3 варианта ответа»).
Создание теста
Переходим в режим редактирования, Добавляем элемент или ресурс и выбираем Тест
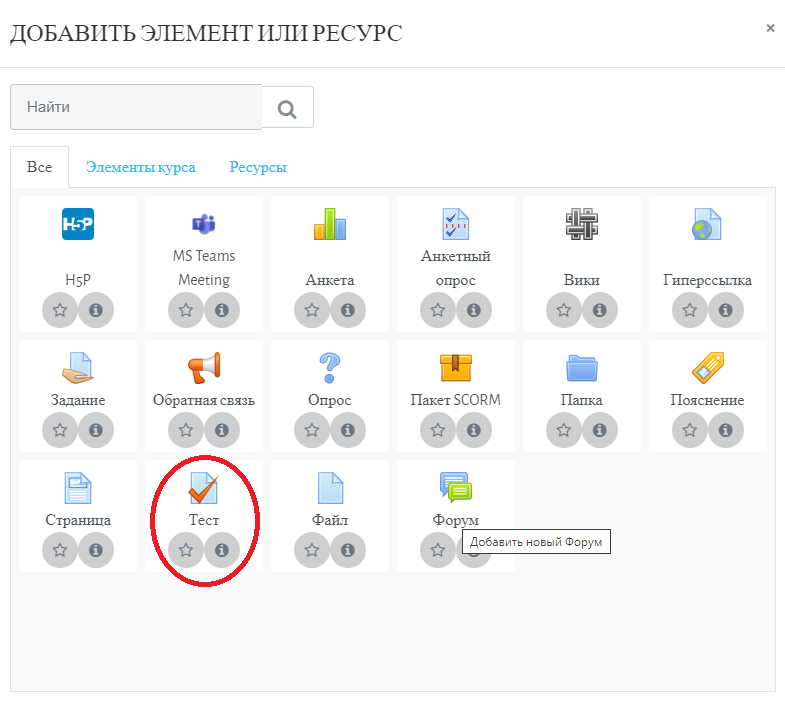
Открывается страница настроек создаваемого теста.
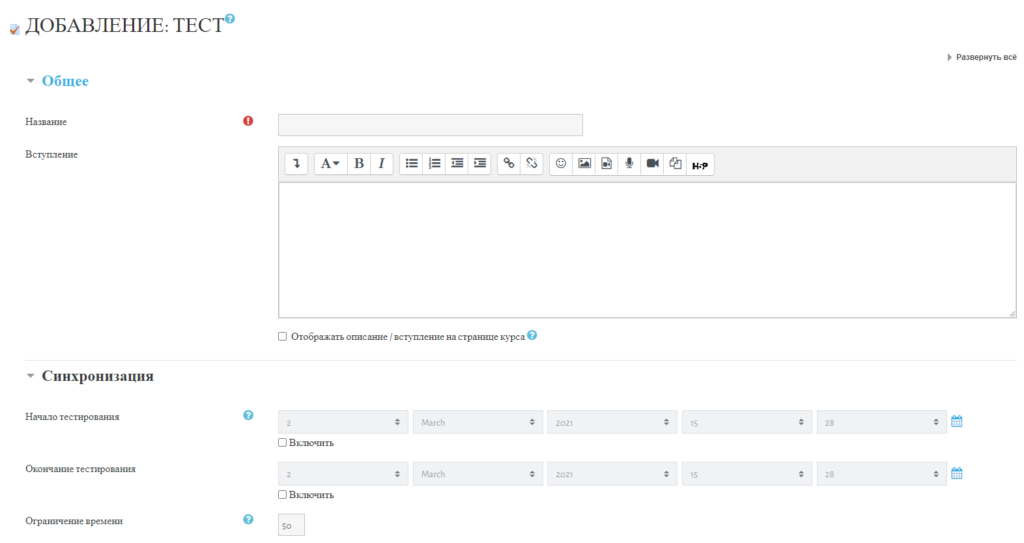
Здесь нужно определить будет ли тест иметь какие-либо ограничения по времени, сколько вопросов будет отображаться на одной странице, случайный или не случайный порядок этих вопросов, сколько попыток будет предоставлено каждому тестируемому, какие методы оценивания будут применяться и прочие параметры. О значении каждого параметра можно узнать, нажав знак вопроса возле этого параметра.
Важный момент Во вкладке Оценка НЕ забудьте выбрать категорию
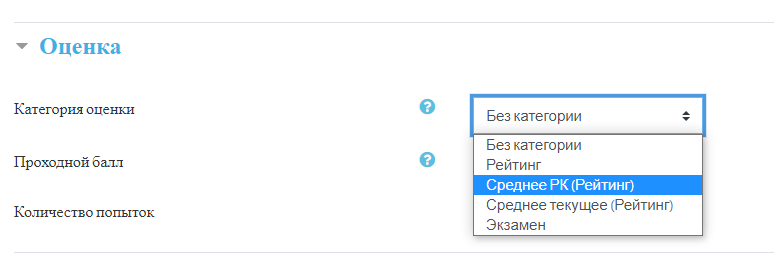
Затем нужно наполнить созданный тест вопросами из Банка вопросов.
На главной странице курса в режиме редактирования щелкните по названию теста. Откроется страница редактирования теста.
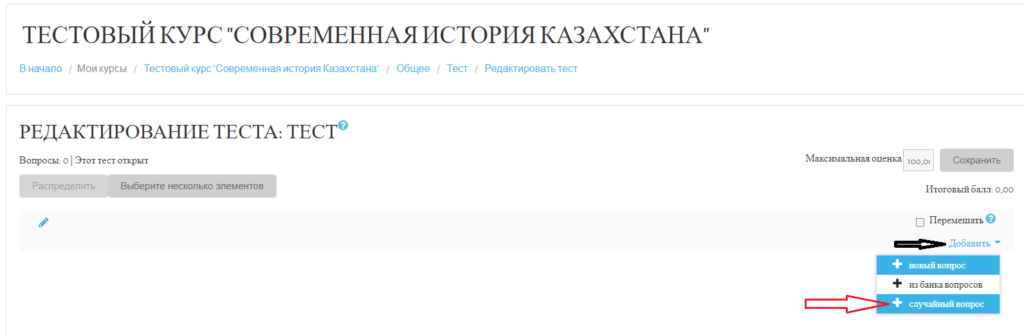
Нажмите на Добавить и выберите случайный вопрос
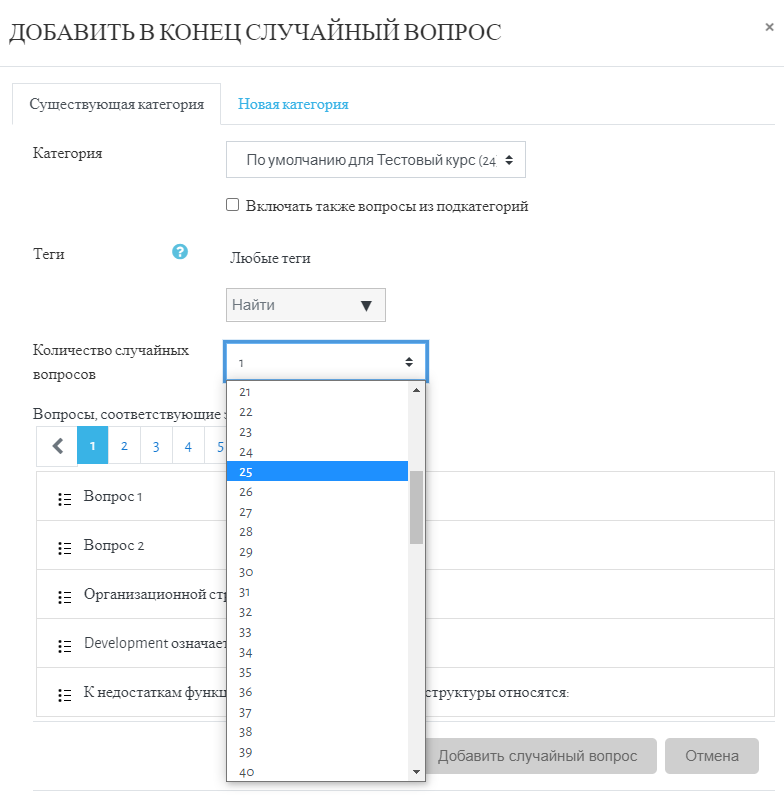
Допустим, в курсе есть итоговый тест, к примеру, на 100 вопросов. Нужно сделать так, чтобы учащийся отвечал лишь на 25 случайно выбранных вопросов из 100. Нужно войти в Тест. На вкладке Редактировать в Банке вопросов выбирать Название категории, которая содержит ваши 100 вопросов. Внизу выбирать Добавить 25 случайных вопросов и нажать кнопку Добавить.
После этого вопросы которые вы загрузили выглядят так