1.Назначение и цели
Прокторинг — технология, позволяющая верифицировать и наблюдать за обучающимися во время онлайн экзамена. Разработанный функционал предоставляет следующие возможности:
- Верификация обучающихся перед началом тестирования (посредством фото верификации автопортрета (селфи) обучающего с фото из личной карточки) с максимальной вероятностью;
- Фотозапись поведения студента с заданной периодичностью во время прохождения тестирования;
- Автоматическое завершение тестирования при превышении допустимого количества фото фиксаций отсутствия тестируемого (опционально);
- Возможность просмотра Проктором результатов прохождения верификации обучающимися для допуска к тестированию;
- Возможность просмотра Проктором результатов верификации тестируемого, осуществленной системой во время прохождения тестирования;
- Возможность аннулировать оценку за тестирование (изменить полученную оценку на 0), в случае выявления нарушений при прохождении тестирования согласно правилам организации учебного процесса по дистанционным образовательным технологиям, а также внутренним правилам ОВПО.
2.Термины и определения
| Термин | Описание |
|---|---|
| Административная часть системы | Закрытая от посетителей часть сайта, предназначенная для управления системой. Управление осуществляется администратором (техническая поддержка). |
| Пользовательский интерфейс | Программные надстройки операционной системы (оболочки и среды), предназначенные для упрощения общения пользователя с операционной системой. |
| Администратор системы | Специалист, осуществляющий техническую поддержку системы. |
| Лицензия на модуль | Разрешение на право либо право на выполнение некоторых действий, которое может удостоверяться (подтверждаться) ключом (за выдачу лицензии взимается установленная законами и кодексами плата). |
| Шаблон документа | Образец выгрузки документов в заранее установленном формате с использованием параметров |
| Программное обеспечение (ПО) | Совокупность программ, позволяющих осуществить на компьютере автоматизированную обработку информации. |
| Онлайн прокторинг | Система верификации личности и подтверждения результатов прохождения онлайн-экзаменов |
| Верификация | Технология проверки (распознавание) информации на достоверность, точность и соответствие исходным данным |
| Проктор | Сотрудник вуза, осуществляющий мониторинг прохождения тестирования обучающимся (слушателем) |
| ЛК | Личная карточка обучающегося |
3.Необходимые настройки и предварительные работы
3.1 Добавление необходимых ролей и прав к ролям пользователей
Для работы сотрудника ВУЗа в модуле «Тестирование» (в том числе и подмодуль «Ведомости тестирования») администратором системы должны быть выполнены следующие меры:
- В административной части системы создать роль для сотрудника ВУЗа (Главное меню – Редактор ролей – [Добавить]).
- Добавить к роли сотрудника ВУЗа нижеследующие модули со следующим доступом:
- Назначение тестирований (testappoint) – для редактирования;
- Администрирование тестирования (testappoint_full) – для редактирования. Добавить дополнительное право «Право на аннулирование полученной оценки».
После создания роли для сотрудника ВУЗа со всеми вышеуказанными параметрами, офис-регистраторам системы необходимо добавить созданную роль необходимым сотрудникам вуза (Главное меню – Картотека – Сотрудники вуза – Личная карточка сотрудника вуза – [Редактировать]).
3.2 Настройки
В административной части системы в разделе «Шаблоны документов» загрузить правила прохождения тестирования и онлайн верификации в локацию отображения «Тестирование», документ «Правила прохождения верификации и тестирования».
Примечание: название документа отображается у обучающегося в разделе прохождения тестирования, поэтому при необходимости можно будет переименовать название документа в соответствующей строке на трех языках.
В пользовательской части системы в разделе «Настройки тестирования» (модуль «Настройки» — блок «Настройки тестирования») предусмотрены следующие опции:
- Применять систему верификации/идентификации тестируемого – данная опция определяет, смогут ли уполномоченные сотрудники вуза назначать тестирование с применением онлайн верификации или нет. По умолчанию значение – Да. В случае указания значения «Да», при назначении тестирования отобразиться аналогичное поле, в котором при необходимости можно будет снять/выставить отметку;
- Допустимый порог % соответствия фото – с помощью данной опции определяется минимальный уровень результата сопоставления фото (селфи) тестируемого и фото из ЛК для допуска к прохождению тестирования. По умолчанию – 80.
- Допустимое количество попыток верификации обучающимся – данная опция определяет, какое количество попыток дается тестируемому для успешного прохождения онлайн верификации для получения допуска к прохождению тестирования. По умолчанию – 3.
- Автоматически завершать тестирование при превышении допустимого количества фото фиксаций отсутствия тестируемого – с помощью данной опции определяется завершать автоматический тестирование, если обучающийся отсутствовал перед камерой во время прохождения тестирования согласно рандомной фото фиксации во время прохождения тестирования. По умолчанию – ДА. В случае выбора значения «ДА», система ниже отобразит дополнительное поле:
- Допустимое количество фото фиксаций отсутствия тестируемого во время прохождения тестирования – в данной опции задается максимальное разрешенное количество отсутствий обучающегося согласно рандомной фото фиксации во время прохождения тестирования. По умолчанию – 3.
- Максимальная длительность времени для аннулирования оценки после завершения тестирования обучающимся (мин.) – данная опция определяет максимальное время, предоставляемое прокторам (уполномоченные сотрудники вуза) для аннулирования полученной при тестировании оценки, в случае выявления нарушений обучающимся правил прохождения тестирования. По умолчанию – 180.
4.Требования к загружаемым фото
В ЛК тестируемых обучающихся (модуль «Картотека» – подмодуль «Обучающиеся») должны быть загружены фото профиля, удовлетворяющие следующие требования (данные требования распространяются также и на фото, снимаемым тестируемым для верификации):
- Фото должно быть сделано в анфас;
- Разрешение фото не менее 640х480 px, но не более 1920×1080 px;
- Формат фотографии JPEG;
- Рекомендуемое освещение в зоне, где будет сниматься фото 300 ЛК.
5.Функциональные возможности модуля
5.1 Модуль «Ведомости тестирования»
В списке основного меню необходимо выбрать модуль «Тестирование», при обращении к которому отобразится выпадающий список, в котором следует подмодуль «Ведомости тестирования». После перехода по наименованию подмодуля отобразится основная страница модуля, как показано на рисунке 1.
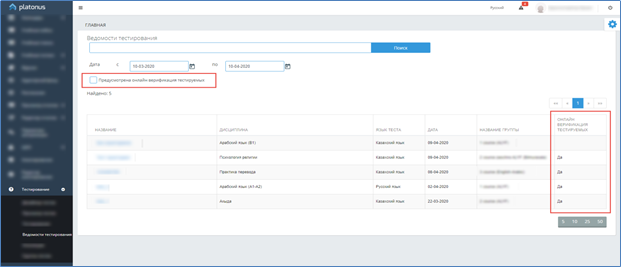
5.1.1. Просмотр результатов верификаций тестируемых
Если при назначении тестирования было отмечено поле «Применять систему верификации/идентификации тестируемого», то в модуле «Ведомости тестирования» на странице просмотра/редактирования ведомости в таблице со списком обучающихся, включенных в тестирование дополнительно будет отображен столбец «Верификация», который разделен на подстолбцы:
- С результатом верификации обучающегося перед прохождением тестирования в % соотношении. Если обучающийся еще не прошел верификацию – столбец будет пустым. Значение результата прохождения процесса верификации перед прохождением тестирования будет отображен в виде активной ссылки, при переходе по которой будет отображено всплывающее окно «Верификация», как показано на рисунках 2,3. При наведении курсора на данную ссылку-оценку будет отображено всплывающее сообщение-подсказка: «Результат верификации данного обучающегося для допуска к прохождению тестирования».
- Кнопка «Отчет», инициирующая открытие страницы, содержащей все результаты периодической фото верификации заданного обучающегося во время прохождения заданного тестирования. Данная кнопка будет отображена в строке с обучающимися, завершивших заданное тестирование. При наведении курсора на данную кнопку отобразится всплывающее сообщение-подсказка: «Результат верификации данного обучающегося для допуска к прохождению тестирования». При нажатии на данную кнопке система отобразит страницу «Отчет», содержащую следующие данные в табличной форме в режиме просмотра (Рисунок 4):
- Время – содержит дату и время осуществления фото верификации.
- Результат – содержит результат сопоставления исходного фото (из ЛК) и сделанного фото тестируемого.
- Фотография – в данном столбце будут отображены «Фото из личной карточки» и «Фото тестируемого», отправленные для верификации в указанное дату/время.
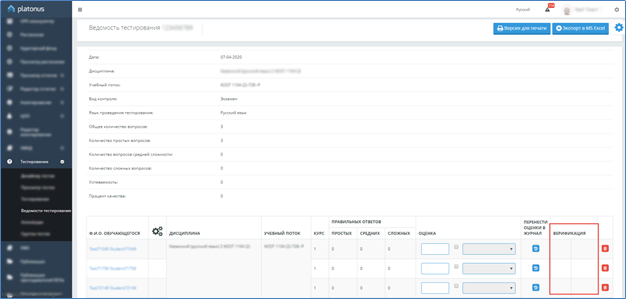
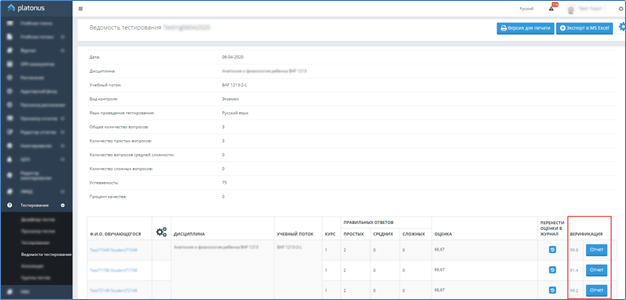
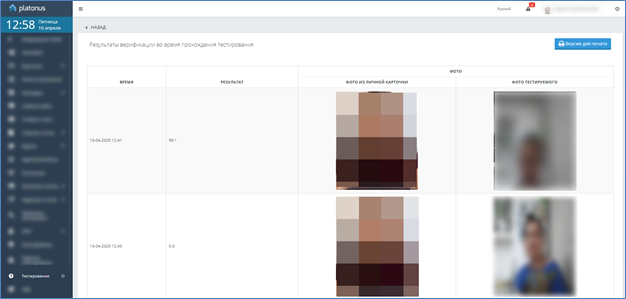
5.1.2 Аннулирование полученной оценки за тестирование
На странице просмотра/редактирования ведомости для уполномоченного сотрудника вуза (проктора) предусмотрена возможность аннулировать оценку за тестирование, т.е. отредактировать оценку в сторону уменьшения (а именно изменить полученную оценку на 0), в случае выявления нарушений при прохождении тестирования согласно правилам организации учебного процесса по дистанционным образовательным технологиям, а также внутренним правилам ОВПО.
Для этого в случае добавления права «Право на аннулирование полученной оценки» по отношению к модулю «Администрирование тестирования (testappoint_full)», а также достаточности времени для аннулирования полученной оценки за тестирование, поле с выставленной оценкой в столбце «Оценка» будет отображено в режиме редактирования (Рисунок 5). Достаточность времени для аннулирования полученной оценки за тестирование определяется значением опции «Максимальная длительность времени для аннулирования оценки после завершения тестирования обучающимся (мин.)» (модуль «Настройки» — блок «Настройки тестирования») следующим образом:
- система разрешит отредактировать полученную оценку за тестирование (оценка>0) в поле «Оценка» на значение «0» в течение установленного в опции «Максимальная длительность времени для аннулирования оценки после завершения тестирования обучающимся (мин.)» количества минут после завершения тестирования.
После прохождения тестирования всеми обучающимися, включенными в тестирование, в конце списка обучающихся, включенных в тестирование, будет отображена кнопка «Сохранить». При обращении к данной кнопке, система сверит измененное (новое) значение в поле «Оценка» с предыдущей оценкой (ранее полученной либо сохраненной). Если оценка изменена и новая оценка равна 0, то система сохранит новую оценку в поле «Оценка». В случае попытки ввести оценку больше 0, отобразится следующее сообщение: «Оценка может быть изменена на значение 0» и введенное значение не будет сохранено.
После успешного сохранения поле с измененной оценкой будет не доступным для редактирования, а отредактированная (аннулированную) оценка будет отображена в виде активной ссылки. При обращении к данной ссылке-оценке, будет развернут текст следующего содержания: «Оценка изменена {дата изменения оценки}. Предыдущее значение оценки {значение оценки, полученной по тестированию, т.е. оценка до изменения}».
А также соответствующему обучающемуся будет отправлено уведомление посредством внутренней системы уведомлений: «Изменена оценка за тестирование с {предыдущая оценка} на {новая оценка} по дисциплине {Наименование дисциплины (наименование потока)}, тип оценки {тип соответствующей оценки}».

Также после сохранения в журнале данная оценка будет обновлена. Если тестирование назначено по промежуточному (рубежный контроль) или итоговому контролю, система также обновит оценку в соответствующих локациях (во всех видах ведомостей, в протоколах государственной аттестации, в транскрипте обучающегося).
Примечание: При экспорте ведомости тестирования, аннулированные оценки в столбце «Оценка» будут отмечены знаком «*».
5.2 Модуль «Тестирование» для обучающегося
5.2.1 Фото-верификации для допуска к прохождению тестирования
На основной странице модуля «Тестирование» в правой верхней части страницы, над списком назначенных тестирований будет отображена ссылка «Правила прохождения верификации и тестирования», содержащая правила прохождения верификации и тестирования. Для ознакомления с содержанием правил необходимо активировать ссылку, после чего будет открыта страница, содержащая текст правил.
Для прохождения процесса верификации, предоставляющей допуск к прохождению тестирования необходимо нажать на ссылку «Пройти тестирование» в строке с назначенным тестированием. Данная ссылка будет неактивной для перехода, если не подключена web-камера к устройству тестируемого (персональный компьютер, ноутбук и т.п.) и при наведении курсора к неактивной ссылке «Пройти верификацию», отобразится всплывающее сообщение-подсказка: «К компьютеру не подключена web-камера».
После активации данной ссылке, будет отображено всплывающее сообщение, содержащее текст правил прохождения верификации и тестирования, с которыми необходимо ознакомится. После ознакомления с правилами для перехода к процессу верификации необходимо выставить отметку в поле «С правилами прохождения процесса верификации и тестирования ознакомлен (-а)» и нажать кнопку «Продолжить». Далее будет отображено всплывающее окно «Верификация», в котором будет осуществляться процесс верификация (Рисунок 6):
- Фото из личной карточки – в данной области будет отображено Ваше фото из личной карточки, загруженное сотрудниками вуза. Данная область должна быть отображена в левой части всплывающего окна. Если в личной карточке Ваше фото не загружено, будет отображаться текст: «Фото не загружено».
- Фото тестируемого – в данной области будет отображен Ваш автопортрет (селфи).
Для начала процесса верификации необходимо сделать селфи посредством web-камеры и нажать на кнопку «Сделать фото», находящуюся ниже. После чего это фото будет отображено в области «Фото тестируемого». В случае если к компьютеру не подключена web-камера кнопка будет не доступна для нажатия. Если снятое фото удовлетворяет требованиям прохождения верификации, следует нажать на кнопку «Верифицировать», предназначенную для запуска процесса верификации фото из «Фото из личной карточки» и «Фото тестируемого». Кнопка «Верифицировать» будет доступна для выбора, если:
- отсутствует фото в области «Фото из личной карточки»;
- не снято селфи (область «Фото тестируемого»);
- Если Вы не использовали все попытки для прохождения верификации.
При обращении к данной кнопке, система отобразит сообщение, как показано на рисунке 7, с которым нужно ознакомиться и подтвердить для продолжения процесса. После подтверждения действия «Верифицировать», система запустит процесс верификации фото «Фото из личной карточки тестируемого» и «Фото тестируемого». Во время осуществления сопоставления, если:
- если из поля «Фото тестируемого» было передано фото без изображения человеческого лица, система отобразит информативное сообщение: «Верификация не пройдена. На фото не обнаружено Вашего лица» и зафиксирует попытку прохождения верификации;
- если из поля «Фото тестируемого» было передано фото с изображением не естественного фото человеческого лица, система отобразит информативное сообщение: «Верификация не пройдена. Не пройдена проверка на живость фото. Возможно, фото тестируемого сделано с фотографии» и зафиксирует попытку прохождения верификации.
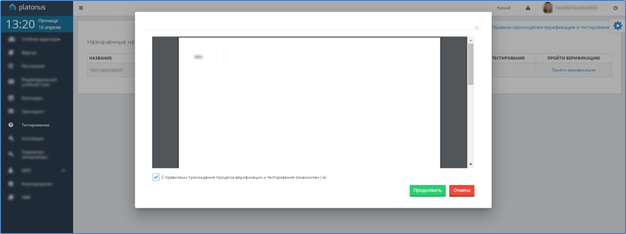
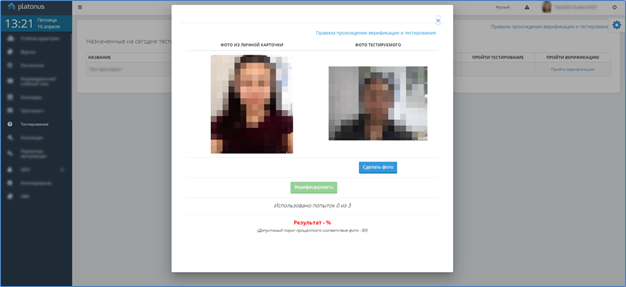
После осуществления процесса верификации система отобразит результат сопоставления исходного фото (Фото из личной карточки) и снятого автопортрета в поле «Результат» в процентном соотношении с цветовой индикацией (зеленый – верификация пройдена успешно, красный – верификация не пройдена), как показано на рисунке 7. А также зафиксирует попытку прохождения верификации в поле «Использовано попыток», и отобразитколичество использованных Вами попыток, а также максимальное количество попыток прохождения верификации (Рисунок 7).
После очередной попытки верификации, если количество пройденных попыток прохождения верификации равно или больше допустимого значения, возможность пройти верификацию будет недоступна, т.е. кнопка «Верифицировать» будет скрыта. Если верификация пройдена успешно, откроется доступ к прохождению тестирования – будет отображена ссылка «Пройти тестирование», при обращении к которой откроется страница прохождения тестирования. Если верификация не пройдена, то доступ к прохождению тестирования не будет предоставлен, будет отображено соответствующее сообщение: «Вы не можете быть допущены к прохождению данного тестирования, т.к. не прошли процесс верификации».
5.2.2 Верификация тестируемого во время прохождения тестирования
Система будет осуществлять фотосъемку тестируемого в случайном порядке на протяжении всего времени прохождения тестирования и верифицировать сделанное фото с исходным, т.е. фото из личной карточки обучающегося. На протяжении всего времени в правом углу страницы тестируемому будет отображена область с его видео, как показано на рисунке 8.
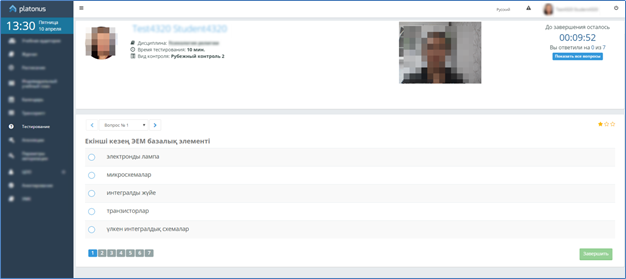
В случае если во время тестирования будет потеряно подключение web-камеры к персональному компьютеру тестируемого (либо ноутбуку), до момента восстановления подключения web-камеры будет отображено соответствующее сообщение тестируемому: «Внимание! Отсутствует подключение web-камеры к Вашему устройству. Для продолжения прохождения тестирования подключите web-камеру».
Важно! Во время потери связи компьютера (ноутбука) с web-камерой будет заблокирован доступ к сдаче тестирования, в том числе переход к остальным компонентам системы, а также время, отведенное на тестирование НЕ будет остановлено.
В случае если при назначении тестирования, в параметрах назначения тестирования отмечено поле «Применять систему верификации/идентификации тестируемого», то в модуле «Тестирование» (для обучающегося) после того, как заданный обучающийся приступит к прохождению тестирования (переход по ссылке «Пройти тестирование»), система будет с периодичностью случайного порядка осуществлять фотосъемку тестируемого. Причем минимальный промежуток времени между каждой фотосъёмкой тестируемого составляет 1 минуту, а максимальная периодичность должна быть не больше 7 минут. Система должна в заданное время будет делать фото тестируемого и отправить его на верификацию. Результат верификации будет записан в соответствующую таблицу базы данных АИС Платон для дальнейшего отображения в модуле «Ведомости тестирования» (кнопка «Отчет» в строке с ФИО обучающегося, включенного в тестирование).
Во время прохождения тестирования система будет проверять наличие подключения web-камеры к персональному компьютеру тестируемого (либо ноутбуку).
В случае если во время тестирования будет потеряно подключение web-камеры к персональному компьютеру тестируемого (либо ноутбуку), до момента восстановления подключения web-камеры:
- будет отображено соответствующее сообщение тестируемому: «Внимание! Отсутствует подключение web-камеры к Вашему устройству. Для продолжения прохождения тестирования подключите web-камеру».
- Для обучающегося будет заблокирован доступ к сдаче тестирования, в том числе переход к остальным компонентам системы и время тестирования для заданного обучающегося НЕ будет останавлено;
- Данное событие будет записано в разделе «Логи тестирования». Лог: «Потеряно подключение web-камеры». Тип лога «Лог сдачи». В случае восстановления подключения web-камеры к персональному компьютеру тестируемого/ноутбуку также будет записано событие в разделе «Логи тестирования». Лог: «Подключена web-камера». Тип лога «Лог сдачи».
В случае если в настройке «Автоматически завершать тестирование при превышении допустимого количества фото фиксаций отсутствия тестируемого» (модуль «Настройки» — блок «Настройки тестирования») указано значение «ДА», при условии подключенной web-камеры к персональному компьютеру тестируемого (либо ноутбуку), при осуществлении фото-верификации тестируемого во время прохождения тестирования будет фиксироваться количество следующих результатов верифкации:
- Полученный результат проверки ниже значения, указанного в опции «Допустимый порог % соответствия фото» (модуль «Настройки» — блок «Настройки тестирования»);
- Код ошибки классифицируемый, как «Верификация не пройдена. На фото не обнаружено Вашего лица», т.е. когда на сделанном фото отсутствует заданный тестируемый;
- Код ошибки классифицируемый, как «Верификация не пройдена. Не пройдена проверка на живость фото. Возможно, фото тестируемого сделано с фотографии», т.е. когда на фото, сделанном тестируемым зафиксировано фото либо экран гаджета с тестируемым.
В случае, когда суммарное количество результатов верификаций по вышеописанным типам будет больше значения в опции «Допустимое количество фото фиксаций отсутствия тестируемого во время прохождения тестирования» (модуль «Настройки» — блок «Настройки тестирования» — опция «Автоматически завершать тестирование при превышении допустимого количества фото фиксаций отсутствия тестируемого»), то система:
- Отобразит следующее сообщение тестируемому: «Внимание! Тестирование автоматически завершено по причине превышения допустимого количества нарушений во время прохождения тестирования согласно фото верификации»;
- Отправит на проверку отмеченные ответы тестируемого и завершит тестирование, отобразив полученный результат за тестирование обучающемуся;
- Запишет данное событие в разделе «Логи тестирования». Лог: «Автоматическая отправка на проверку системой (превышение допустимого количества фото фиксаций отсутствия тестируемого)». Тип лога «Лог сдачи». Остальные логи по формированию и выставлению оценки в Журнал должны остаться без изменения.

здравствуйте Я хотел уточнится почему нам ставит оценки которые не проходили предметы математика физика физра это уроки у нас не проходили и нам поставили рейтинговый допуск хотелось бы что бы вы разобрались
Здравствуйте!
Обратитесь,пожалуйста, к куратору.
здравствуйте Я хотел уточнится почему нам ставит оценки которые не проходили предметы математика физика физра это уроки у нас не проходили и нам поставили рейтинговый допуск хотелось бы что бы вы разобрались ЭЭдк-20-1 все мои одногруппники насчет этого вопросы спрашивает