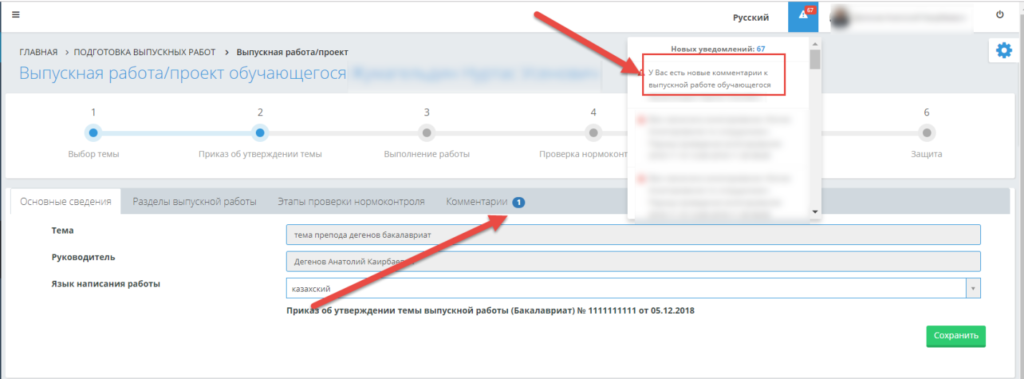Для обучающихся будет доступен раздел в главном меню «Выпускная работа/проект», в случае, если:
- Обучающийся учится на курсе, на котором должно быть распределение выпускных работ, и заведующий кафедры открыл доступ на регистрацию выпускных работ для обучающихся.
- Обучающийся уже выполняет выпускную работу.
При обращении к разделу «Выпускная работа/проект», для обучающегося отображается страница «Выпускная работа/проект обучающегося {Фамилия Имя Отчество обучающегося}».
На данной странице отображены:
- Форма с вкладками для визуализации пошагового исполнения действий
- Вкладки «Регистрация», «Основные сведения», «Разделы выпускной работы», «Проверка на плагиат», «История», «Комментарии».
Для формы с вкладками для пошагового действия отображены шаги:
- Выбор темы;
- Приказ об утверждении темы;
- Выполнение работы;
- Проверка нормоконтроля;
- Проверка на плагиат;
- Защита.
По умолчанию устанавливается активным 1 шаг. В форме с вкладками для визуализации пошагового исполнения действий отображается активным текущий указанный шаг, а все предыдущие шаги и последующие шаги отображаются неактивными.
По умолчанию отображается вкладка «Регистрация». Вкладки «Основные сведения», «Разделы выпускной работы», «Проверка на плагиат», «История», «Комментарии» скрыты.
1 Регистрация на тему и руководителя
Вкладка «Регистрация» отображается, если обучающимся открыт доступ на регистрацию темы выпускной работы, а также для данного обучающегося еще не выпущен приказ об утверждении темы выпускной работы.
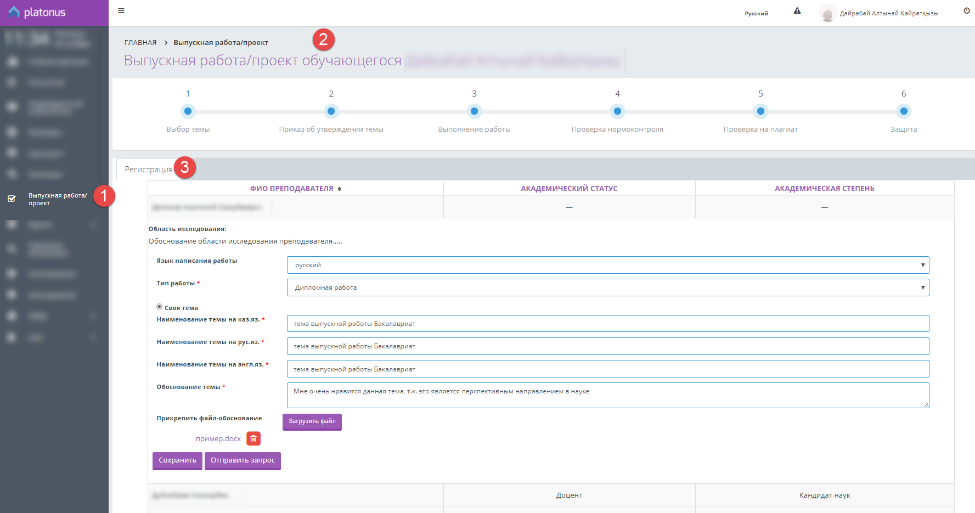
Обучающемуся во вкладке «Регистрация» отображен список руководителей выпускной работы по кафедре обучающегося в табличной форме с полями:
- ФИО преподавателя;
- Академический статус преподавателя;
- Академическая степень преподавателя.
Система позволяет сортировать данные по всем столбцам. По умолчанию список упорядочен по ФИО. Список преподавателей отображается из числа тех, кому распределили обучающихся академической степени, соответствующей академической степени обучающегося, а также у которых остались свободные места для принятия руководства по выпускной работе по академической степени обучающегося.
ФИО преподавателя является наименованием сворачиваемого/разворачиваемого раздела. При обращении к строке с ФИО преподавателя система отобразит разворачиваемый / сворачиваемый раздел, в котором отображено поле «Язык написания выпускной работы», «Область исследования», в которых отображены значения, указанные преподавателем в соответствующем поле во вкладке «Сведения о руководителе» на странице «Выпускные работы / проекты преподавателя {Фамилия И.О. преподавателя}» (см. п. 4.2.2.18.3.1. Сведения о руководителе). Далее отображен список тем данного преподавателя для академической степени обучающегося, упорядоченных по наименованию.
Неактивными отображаются темы, которые выбраны другими обучающимися, но не согласованы с преподавателем.
Темы, которые выбраны обучающимися, и согласованы с преподавателем, в списке не отображаются.
Если при регистрации заведующим кафедрой была дано разрешение на указание своей темы обучающемуся, то последней в списке указана строка «Своя тема».
Слева от каждой активной темы отображено радиокнопочное поле, позволяющее выбрать только одну тему. По умолчанию никакая тема не выбрана.
При выборе значения «Своя тема» (см. Рисунок 1. Регистрация обучающегося на выпускную работу), система отобразит:
- Наименование темы*, которому соответствуют три вкладки: Казахский язык*, Русский язык*, Английский язык* — текстовые поля, по умолчанию пустое.
- Язык написания работы: отображается список языков, на которых может вести руководство заданный руководитель. По умолчанию установлено значение «Не выбрано».
- Поле «Обоснование темы*» — многострочное текстовое поле, по умолчанию пустое.
- Прикрепить файл-обоснование — система позволят загрузить, скачать, удалить прикрепленные файлы. Система позволяет прикреплять несколько файлов как графических, так и текстовых форматов.
- Для выбранной темы (своей или преподавателя) система отобразит поле «Тип работы*» – списочное поле с возможностью выбора одного значения из нескольких (дипломная работа/проект, магистерская диссертация/проект).
После всех полей отображена кнопка «Сохранить», которая не активна, если не заполнены обязательные поля, отмеченные символом «*».
При обращении к кнопке «Сохранить», система:
- Система проверит уникальность введенной темы за последние n лет, где n – определяется из настройки системы.
- Если тема прошла проверку, то выдаст сообщение: «Данные успешно сохранены» и сохранит все данные. Если нет, то выдаст сообщение: «Тема выпускной работы не уникальна. Выбранная тема была закреплена за обучающимся {Фамилия Имя Отчество обучающегося} в {учебном году} учебном году».
Система позволяет редактировать название, обоснование темы, тип работы обучающемуся, пока преподаватель не утвердил его кандидатуру.
При обращении к строке с ФИО другого преподавателя, система свернет предыдущий развернутый раздел, развернет раздел с вновь выбранным преподавателем.
После выбора темы или сохранения своей темы, в развернутом разделе рядом с кнопкой «Сохранить» отображается кнопка «Отправить запрос». К данной кнопке добавлена всплывающая подсказка: «Отправить запрос преподавателю на подтверждение своей кандидатуры». При обращении к кнопке «Отправить запрос», система:
- Если выбрана тема, предлагаемая преподавателем, то закрепит за данным обучающимся выбранную тему и руководителя, отобразит эту тему неактивной для других обучающихся. Для этого обучающегося отобразит неактивными поля для выбора других тем.
- Если выбрана тема «Своя тема», система закрепит за данным преподавателем этого обучающегося по академической степени с указанной темой.
- Зафиксирует количество изменений тем за обучающимся.
- Выдаст сообщение «Данные успешно сохранены»
- Заменит кнопку «Отправить запрос» кнопкой «Отменить запрос», к которой добавлена всплывающая подсказка «Отменить запрос преподавателю на подтверждение своей кандидатуры». Кнопка «Отменить запрос» активна до тех пор, пока кандидатура обучающегося, выбранная тема и руководитель не будут утверждены кафедрой или обучающийся не исчерпал свой лимит на изменение темы, т.е. количество раз, когда обучающийся менял тему, меньше количества, установленного в настройках системы. Для каждой причины недопустимости отмены запроса отображаются разные всплывающие подсказки соответственно.
- Если тема была утверждена кафедрой: «Вы не можете отменить запрос, поскольку тема и руководитель была утверждена на кафедре».
- Если исчерпан лимит на изменение темы: «Вы не можете отменить запрос, поскольку исчерпали максимально допустимое количество попыток для изменения темы (максимальное количество попыток равно {количество попыток из настроек})»
При обращении к кнопке «Отменить запрос», система выдаст сообщение, требующее подтверждение: «Вы действительно хотите отменить запрос на утверждение своей кандидатуры по выпускной работе для преподавателя {Фамилия И.О. преподавателя}? ОК/Отмена». При подтверждении действия, система:
- Вышлет уведомление преподавателю, которому был направлен запрос: «Обучающийся {Фамилия И.О.} снял свою кандидатуру по теме выпускной работы: {наименование темы}».
- Снимет закрепление темы, обучающегося за данным преподавателем
- Отобразит активной тему, от которой отказался обучающийся, если не было выбрано значение «своя тема». Если была указана своя тема, то отобразит активными поля «Название темы*», «Обоснование*», отобразит прикрепленные файлы, которые можно редактировать/удалить. Если обучающийся указал тему другого преподавателя или предложил свою тему другому преподавателю, то в разделе прежнего преподавателя данные по своей теме будут удалены.
- Скроет кнопки «Отправить запрос» и «Отменить запрос» до следующего выбора темы преподавателя или сохранения всех обязательных полей по своей теме.
Система заблокирует обучающемуся доступ на редактирование полей названия, обоснования, прикрепленных файлов по своей теме, если преподавателем было дано согласие стать руководителем, а также заведующим кафедрой было установлено утверждение обучающегося за преподавателем.
Система позволит только скачать прикрепленные файлы, кнопка «Сохранить» будет скрыта.
У обучающегося, для которого утверждена кафедрой тема выпускной работы и руководитель, на странице «Выпускная работа/проект обучающегося {Фамилия Имя Отчество}» становится активным второй шаг в форме с вкладками пошагового действия «Приказ об утверждении темы».
2 Выпускная работа обучающегося
У обучающегося (статус «Обучающийся»), для которого выпущен приказ об утверждении темы выпускной работы, на странице «Выпускная работа/проект обучающегося {Фамилия Имя Отчество}» становится активным третий шаг в форме с вкладками пошагового действия «Выполнение работы». Вкладка «Регистрация» скрывается.
Отображаются вкладки «Основные сведения», «Разделы выпускной работы», «Комментарии».
2.1.1 Основные сведения
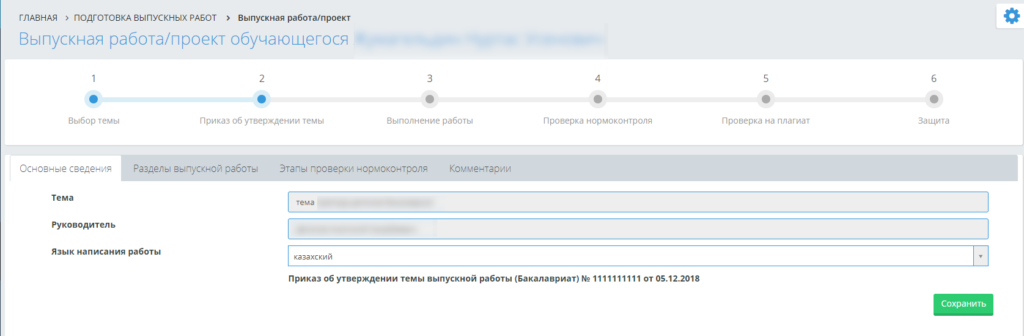
- «Тема»: отображается наименование темы, утвержденной приказом об утверждении или переутверждения темы выпускной работы. Отображается актуальная тема;
- «Руководитель»: отображается в виде «Фамилия Имя Отчество» данные руководителя, согласно приказа об утверждении или переутверждения темы выпускной работы. Отображается актуальный руководитель;
- «Язык написания работы»: отображается язык, который установил руководитель выпускной работы.
- «Приказ {Название приказа} №»{номер приказа} «от»{дата выпуска приказа в формате дд.мм.гггг}. Отображаются данные последнего приказа «Приказ об утверждении темы и руководителя»/«Приказ о переутверждении темы и руководителя».
2.1.2 Разделы выпускной работы
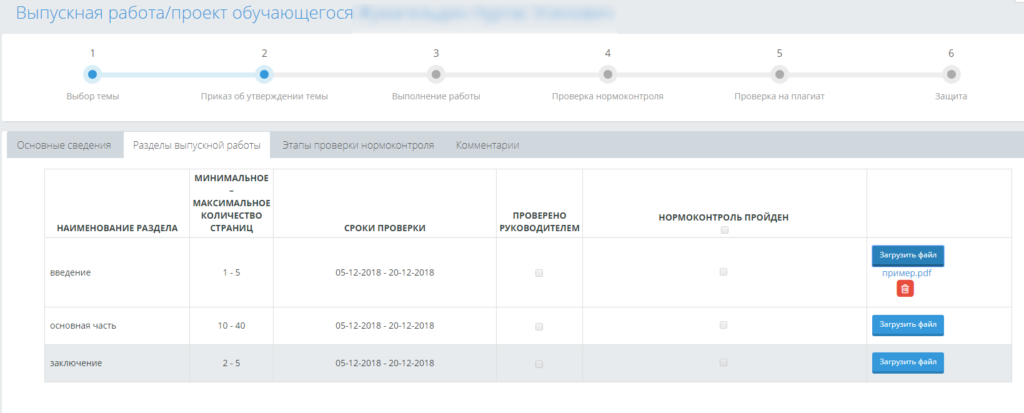
При обращении к данной вкладке система отобразит список разделов для академической степени и специальности обучающегося.
Список отображен в табличной форме с полями:
- Наименование раздела;
- Минимальное/Максимальное количество страниц;
- Сроки проверки раздела руководителем;
- Проверено руководителем: отображается нередактируемая отметка, если руководитель проверил данную часть;
- Нормоконтроль пройден: отображается не редактируемая отметка, если нормоконтроль данного раздела пройден.
Для каждого раздела отображена кнопка «Загрузить», при обращении к которой система позволяет загрузить только *.pdf файлы. При попытке загрузки файла, не соответствующего формата, система отобразит сообщение об ошибке: «Загрузите файл в формате *.pdf» и не сохранит файл. При загрузке система проверит количество загружаемых листов в соответствии с указанным значением в опциях «Минимальное количество страниц» и «Максимальное количество страниц». Количество загружаемых листов должно быть в пределах указанных значений:
- Если меньше, чем указано в поле «Минимальное количество страниц», то будет выдано сообщение: «Количество загружаемых листов раздела меньше положенного» и файл не будет загружен.
- Если больше, чем указано в поле «Максимальное количество страниц», то будет выдано сообщение: «Количество загружаемых листов раздела больше положенного» и файл не будет загружен.
Если загружаемый файл соответствует условию, то выдается сообщение: «Файл успешно загружен». Система позволяет загрузить файл для раздела только обучающемуся. После загрузки файла, система отобразит наименование загруженного файла. Система сохранит дату загрузки файла по разделу.
Установление отметки в поле «Проверено руководителем» доступны только руководителю.
После того, как руководитель установил и сохранил отметку для раздела в поле «Проверено руководителем», система позволит обучающемуся только скачать файл.
После того, как все разделы проверены руководителем, отметку о проверке нормоконтроля устанавливает нормоконтролер. Если какой-либо раздел не прошел нормоконтроль, то нормоконтролер указывает диапазон, с какого по какое число обучающийся должен исправить указанные разделы по нормоконтролю.
Если есть хотя бы один раздел, не прошедщий нормоконтроль, то система:
- Отправит уведомление обучающемуся, руководителю: «По выпускной работе/проекту обучающегося {Фамилия Имя Отчество} не пройден нормоконтроль. Необходимо внести изменения с {дата начала} по {дата окончания периода}», при обращении к которому система отобразит страницу «Выпускная работа/проект обучающегося {Фамилия Имя Отчество}».
- Снимет отметку для разделов, по которым не пройден нормоконтроль, в поле «Проверено руководителем».
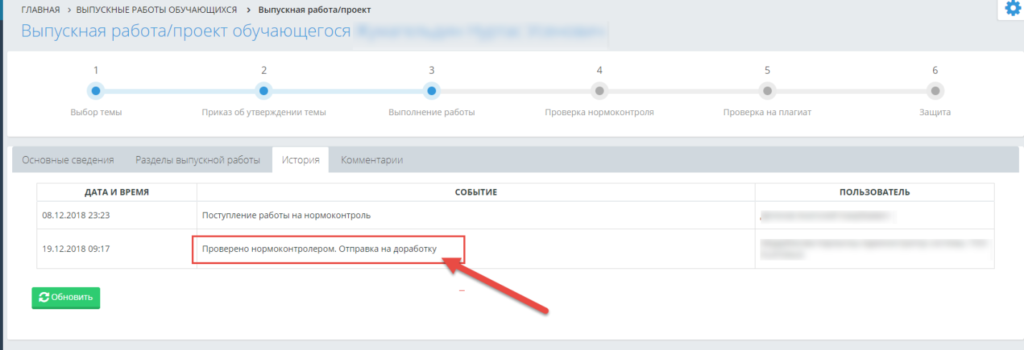
Обучающийся должен будет снова обновить файл в системе, руководитель установить отметку, что проверка пройдена.
Во вкладке «История», в которой отображена таблица с полями:
• Дата и время (в формате дд.мм.гггг чч:мм)
• Событие
• Пользователь (в формате Фамилия Имя Отчество)
В данной вкладке отображаются этапы проверки нормоконтроля следующим образом:
Событие – «Поступление работы на нормоконтроль» — отображается дата и время, когда для всех разделов выпускной работы установлена отметка в поле «Проверено руководителем» и сохранено в системе, Пользователь -ФИО, кто установил последнюю отметку в поле Проверено руководителем.
Событие- «Проверено нормоконтролером. Отправка на доработку» – отображается дата и время, когда произведено сохранение в системе, что нормоконтроль хотя бы по одному разделу не пройден. ФИО – отображается ФИО пользователя, установившего отметку нормоконтроля.
Событие – «Обучающимся загружены файлы повторно»– отображается дата и время, когда обучающийся повторно загрузил и сохранил данные по всем разделам, ФИО – ФИО обучающегося.
Событие – «Поступление работы на нормоконтроль повторно»– отображается дата и время, когда после отправки на доработку, все разделы повторно проверены руководителем (установлена отметка в поле «Проверено руководителем» и сохранено в системе), ФИО – преподавателя.
Событие – «Проверено нормоконтролером» – отображается дата и время, когда по всем разделам нормоконтроль пройден (установлена отметка для всех разделов и сохранена в системе), ФИО – нормоконтролера.
Если для обучающегося вышел приказ о переутверждении темы, то все установленные отметки в поле «Проверено руководителем» будут сняты.
Если для обучающегося вышел приказ о переутверждении темы, в результате которого была изменена тема выпускной работы, и если был загружен файл хотя бы для одного раздела, то обучающемуся будет выслано уведомление: «Вышел приказ о переутверждении темы. Необходимо заменить загруженные документы для разделов».
Если нормоконтроль пройден, то система отобразит ссылку «Скачать работу», при обращении к которой система выполнит следующие действия:
- Расположит загруженные документы из всех разделов по установленному порядку;
- Соберет тексты из файлов всех разделов по порядку в один pdf-файл.
- Сформирует уникальное контрольное число выпускной работы для QR-кода
- На каждом листе этого документа в правом верхнем углу отобразит QR-код
- Выгрузит сформировавшийся *.pdf файл с QR-кодом.
Уникальное контрольное число – это десятизначное число, которое формируется случайным образом. При считывании QR-кода считывающим устройством, отображается ссылка на этом устройстве, при обращении к которой осуществляется переход на страницу, на которой отображена следующая информация:
- «Контрольное число» — уникальное контрольное число
- «ФИО обучающегося» — Фамилия Имя Отчество обучающегося
- «ИИН» — ИИН обучающегося
- «Специальность» — Код специальности и наименование специальности
- «Тема выпускной работы» — Тема выпускной работы
2.1.3 Проверка на плагиат
Если для выпускной работы обучающегося установлена отметка «Нормоконтроль пройден» для всех разделов, то отображается вкладка «Проверка на плагиат». Соответственно и в форме с вкладками для пошагового действия отображен активным шаг «Проверка на плагиат».
Во вкладке отображается надпись:
- «Максимальное количество проверок на плагиат {количество проверок, которые может использовать обучающийся}».
- Для типа работы обучающегося отображаются пороговые значения оригинальности и цитирования.
2.1.3.1 Экспорт шаблона справки.
Система позволяет обучающемуся скачать справку о проведенной проверке на плагиат, если такое право будет ему предоставлено администрацией ВУЗа.
Для этого система отобразит кнопку «Справка», при условии, что пройдена хотя бы одна проверка на плагиат. При обращении к кнопке «Справка», система отобразит выпадающий список: Үлгі_қаз, Шаблон_рус, Template_en. При обращении к подразделу выпадающего меню, система выгрузит шаблон на соответствующем языке с данными соответствующими последней проверке на плагиат выпускной работы обучающегося.
2.1.3.2 Отображение результатов проверки
Далее отображаются проведенные проверки в табличной форме с полями:
- Дата и время проверки в формате дд.мм.гггг чч:мм;
- Символов в тексте;
- Слов в тексте;
- Число предложений;
- Заимствования (%);
- Цитирования (%),
- Итоговая оригинальность (%)
- Результат проверки
Каждая запись о проверке на плагиат является заголовком сворачиваемого/разворачиваемого раздела. По умолчанию свернут. При обращении к строке проверки раздела, раздел разворачивается.
В развернутом разделе отображаются поля:
- Оригинальность (%);
- Добавленная оригинальность обучающимся (%);
- «Обоснование обучающегося*»
- Добавленная оригинальность комиссией (%);
- «Обоснование комиссии*»
В поле «Итоговая оригинальность (%)» отображается значение, равное сумме значений «Оригинальность(%)» и «Добавленная оригинальность комиссией (%)».
Для обучающегося все поля, кроме «Добавленная оригинальность обучающимся (%)*», «Обоснование обучающегося*», не активны.
После проверки нормоконтролера система автоматически отправит выпускную работу на проверку на плагиат. Пока идет взаимодействие с системой проверки на плагиат, система будет отображать текущий статус документа во вкладке «История», где в поле «Дата и время» — дата и время присвоения статуса документа, проходящего проверку в системе проверки на плагиат, в поле Событие – Статус проверяемого документа.
После выполненной проверки, во вкладке «Проверки на плагиат» в списке проверок, которые отображаются в табличной форме, для соответствующей проверки система отобразит результаты проверки, а также кнопку «Скачать» с выпадающим меню:
- Краткий отчет,
- Полный PDF,
При обращении к которым, система выгрузит соответствующие отчеты, получаемые из системы проверки на плагиат. Отчеты обучающийся сможет скачать, если такое право будет предоставлено администрацией ВУЗа.
2.1.3.3. Отправка уведомлений. Добавленная оригинальность
Если по результатам проверки на плагиат, полученные данные в полях «Итоговая оригинальность (%)» не менее максимального порогового значения, «Цитирование (%)» не более, чем значения, установленные в настройках для академической степени и специальности обучающегося для обоих полей «Оригинальность (%)», «Цитирование(%)» одновременно, система:
- Отправит уведомление обучающемуся, руководителю выпускной работы: «По результатам проверки обучающийся {Фамилия Имя Отчество} допущен к защите», при обращении к которому система должна отобразить страницу выпускной работы обучающегося.
- В списке проверок на плагиат в столбце «Результат проверки» система отобразит значение: «Проверка пройдена»
.
Если по результатам проверки на плагиат «Итоговая оригинальность (%)» — менее, чем минимальное допустимое пороговое значение, «Цитирование (%)» -более, чем значения, установленные в настройках для полей «Оригинальность (%)», «Цитирование(%) соответственно для любого из полей по академической степени и специальности обучающегося, то система
- Отправит уведомление обучающемуся, руководителю выпускной работы: «По результатам проверки обучающийся {Фамилия Имя Отчество} не допущен к защите», при обращении к которому система отобразит страницу выпускной работы обучающегося.
- В списке проверок на плагиат в столбце «Результат проверки» система отобразит значение: «Проверка не пройдена»
Система для обучающегося отобразит в строке, с соответствующей проверкой, значок «стрелочки», который отображается, если есть данные по проверке на плагиат и итоговый % оригинальности больше минимального допустимого значения оригинальности, для академической степени и специальности обучающегося.
При обращении к значку «стрелочка», система развернет сворачивающийся/разворачивающийся раздел.
Для обучающегося все поля, кроме «Добавленная оригинальность обучающимся (%)*», «Обоснование обучающегося*», не активны. Данные поля являются обязательными для заполнения и корректироваться могут только один раз. Поэтому обучающийся должен со всей ответственностью подойти к корректировке % оригинальности и определению обоснования.
При обращении к кнопке «Сохранить», система выдаст сообщение, требующее подтверждения: «После сохранения добавленный процент оригинальности и обоснование будут недоступны для редактирования, продолжить? ОК/Отмена». При подтверждении действия, система:
- Выдаст сообщение «Данные успешно сохранены»
- Сохранит данные
- Поля «Добавленная оригинальность обучающимся (%)», «Обоснование обучающегося (%)» будут неактивными.
- К итоговому проценту оригинальности добавленный обучающимся процент оригинальности не будет добавлен.
Внесенный обучающимся % оригинальности и обоснование будут видны руководителю работы, а также комиссии.
Комиссия может добавить свой % оригинальности, а также дать обоснование по добавленному проценту. В поле «Итоговая оригинальность (%)» будет отображена полученная сумма {оригинальность (%) из отчета по проверке на плагиат} + {Добавленная оригинальность комиссией (%)}.
Если по результатам последней проверки на плагиат сотрудником было сохранено обоснование в поле «Обоснование комиссии*» и полученные данные итоговой оригинальности-менее, чем максимальное пороговое значение, а цитирования-более, чем значения, установленные в настройках модуля по специальности обучающегося для обоих полей одновременно, то система:
- Отправит соответствующее уведомление обучающемуся, руководителю выпускной работы: «По результатам проверки комиссии обучающийся {Фамилия Имя Отчество} не допущен к защите выпускной работы/проекта»
- Снимет отметки в полях «Нормоконтроль пройден» и «Проверено руководителем» для разделов, по которым обязательна проверка на плагиат.
- В столбце «Результат» в таблице проверок на плагиат отобразит значение «Проверка не пройдена»
- Во вкладке «История» отобразит дату, время и статус — «Отправлено на доработку. Не пройдена проверка на плагиат».
- Установит активным шаг «Проверка нормоконтроля» в форме с вкладками для визуализации пошагового исполнения действий
Если по результатам последней проверки на плагиат сотрудником было сохранено обоснование в поле «Обоснование комиссии*» и полученные данные итоговой оригинальности- не менее, чем максимальное пороговое значение, а цитирования не более, чем значения, установленные по академической степени и специальности обучающегося для обоих полей одновременно, то система:
- Отправит соответствующее уведомление обучающемуся, руководителю выпускной работы: «По результатам проверки комиссии обучающийся {Фамилия Имя Отчество} допущен к защите выпускной работы/проекта»
- Отобразит в столбце «Результат» значение «Проверка пройдена»
В верхней части вкладки «Проверка на плагиат» отобразит надпись: «До итоговой аттестации осталось {дата начала итоговой аттестации из академического календаря обучающегося минус текущая дата} дней».
На второй строке отобразит: «До окончания срока проверки на плагиат осталось {количество дней} дней», если:
- Предусмотрена проверка на плагиат в системе,
- Для выпускной работы обучающегося использованы не все проверки на плагиат
- По результатам последней проверки, по которой внесено обоснование сотрудником итоговая оригинальность меньше порогового максимального уровня к допуску, но больше минимального допустимого значения.
2.1.3.4 Отображение надписи о допуске к защите во вкладке «Общие сведения»
По итогам последней проверки на плагиат, система во вкладке «Общие сведения» отобразит надпись «Допущен к защите» / «Не допущен к защите» соответственно.
Обучающийся считается допущенным к защите в случаях:
- Работа обучающегося прошла нормоконтроль;
- Результат последней проверки работы на плагиат равен «Проверка пройдена».
Если обучающийся допущен к защите, система в форме с вкладками для пошагового действия отобразит активным шаг «Защита».
После выставления оценки по государственной аттестации, выпускная работа обучающегося переходит в архив.
2.1.4 Комментарии
Во вкладке «Комментарии» отображается переписка по выпускной работе обучающегося с сотрудниками, имеющих доступ к заданной выпускной работе в соответствии с установленными правами.
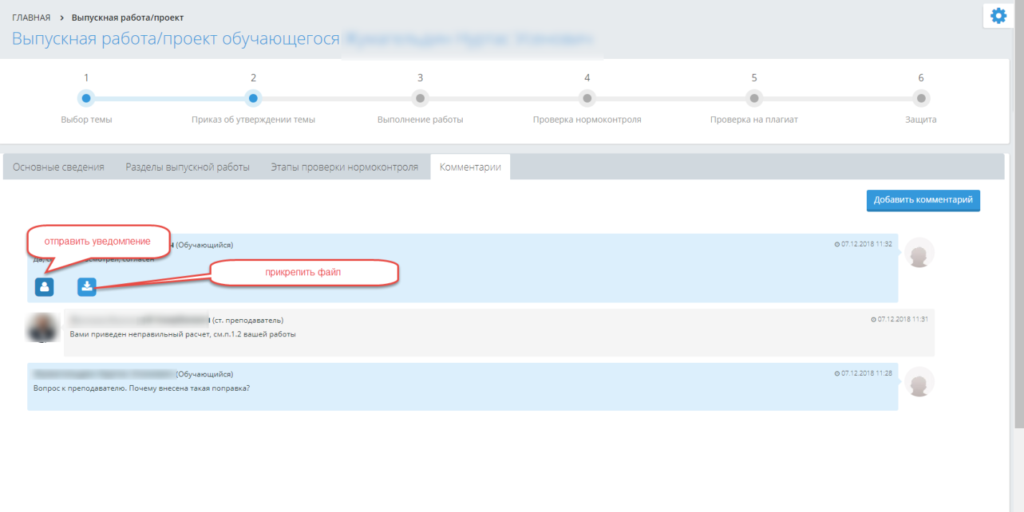
Вверху вкладки отображена кнопка «Добавить комментарий», при обращении к которой отображается многострочное текстовое поле, в заполнителе которого показан текст «Текст комментария», который должен быть скрыт при вводе хотя бы одного символа.
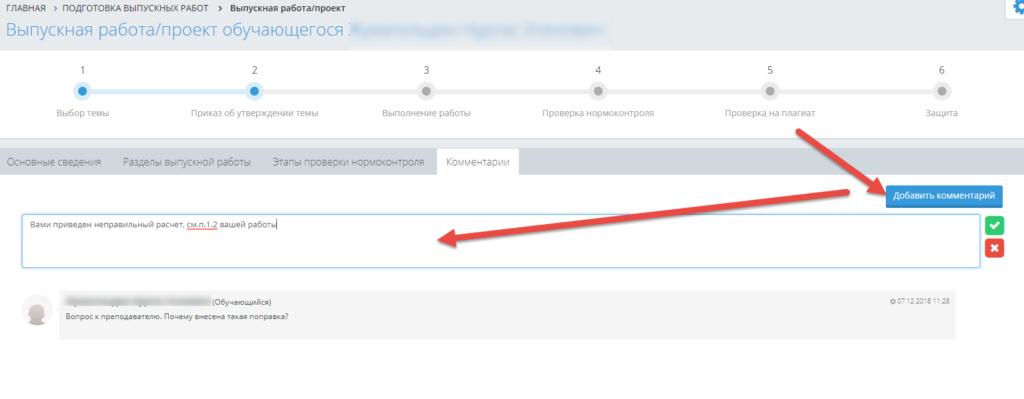
Рядом с данным полем отображаются кнопки:
- Сохранить: показана в виде иконки «галочка», для которой отображена всплывающая подсказка «Сохранить и отправить комментарий». При обращении к кнопке с «галочкой», система:
- Сохранит комментарий;
- Скроет поле ввода текста комментария;
- Сохраненный комментарий отобразит на странице, условно поделив его на следующие структурные части:
- Над текстом комментария отобразит фамилию И.О. пользователя, оставившего комментарий, далее будет отображена должность сотрудника, оставившего комментарий или подпись «Обучающийся», если комментарий был оставлен обучающимся;
- Далее следует сам текст комментария, в правом нижнем углу показана дата и время создания комментария в формате дд.мм.гггг чч:мм.
- Отправит уведомление обучающемуся, если к его выпускной работе были отправлены комментарии, кроме комментариев обучающегося. Текст уведомления: «У Вас есть новые комментарии к выпускной работе». При обращении к уведомлению, система отобразит страницу «Выпускная работа обучающегося {Фамилия Имя Отчество}» заданного обучающегося.
- Отправит уведомление сотруднику или обучающемуся, если был прислан ответ к его комментарию. Текст уведомления: «У Вас есть новые ответы к комментарию к выпускной работе». При обращении к уведомлению, система отобразить страницу «Выпускная работа/проект обучающегося {Фамилия Имя Отчество}» заданного обучающегося.
- Отменить: показана в виде иконки «крестик», для которой отображена всплывающая подсказка «Отменить и закрыть». При обращении к данной кнопке, система скроет поле ввода текста комментария, не сохраняя внесенное значение;
Для обучающегося к сохраненному комментарию система покажет кнопку в виде иконки с изображением пользователя, к кнопке показана всплывающая подсказка: «Отправить уведомление сотрудникам вуза о комментарии» (см. Рисунок 5. Комментарии) При обращении к кнопке система отобразит всплывающее окно со списком сотрудников вуза, у которых есть доступ к просмотру и написанию комментария.
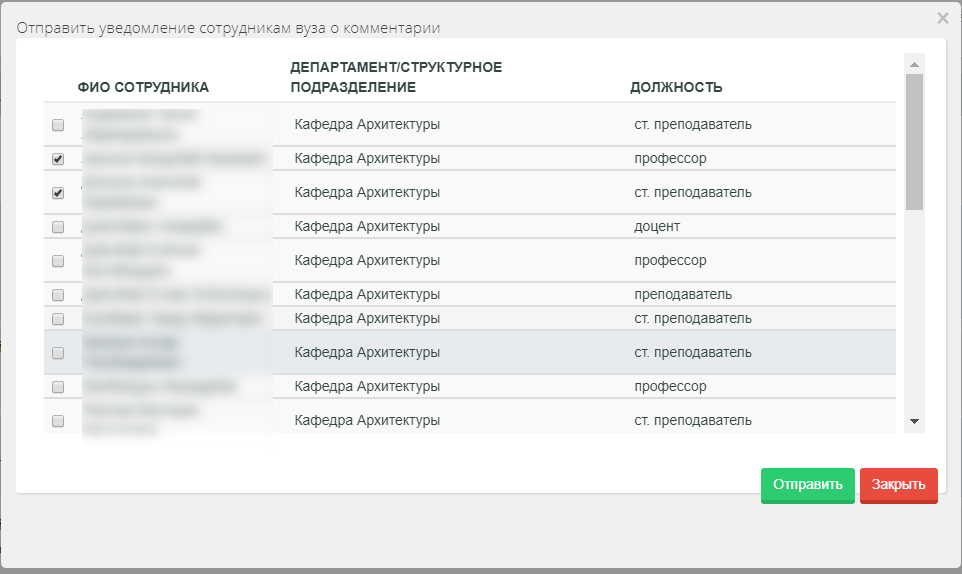
Список представлен в табличной форме, состоящего из следующих столбцов:
- «Ф.И.О. сотрудника»;
- «Департамент / Структурное подразделение»: отображать из личной карточки сотрудника, раздела «Кадровая информация». В случае совмещения нескольких должностей, отобразить их через запятую, исключая дублирование.
- «Должность»: отображать из личной карточки сотрудника, раздела «Кадровая информация». В случае совмещения нескольких должностей, отобразить их через запятую, исключая дублирование.
Слева от каждого сотрудника отобразить флажковое поле, по умолчанию не отмечено.
Ниже отображены кнопки «Отправить» и «Отмена». При обращении к кнопке «Отправить» система отправить уведомление заданным пользователям, текст уведомления – «У Вас есть новые комментарии к выпускной работе обучающегося {Фамилия Имя Отчество обучающегося}». При обращении к уведомлению, система отобразит страницу «Выпускная работа/проект обучающегося {Фамилия Имя Отчество обучающегося}» заданного обучающегося.
К сохраненному комментарию показана кнопка с иконкой «Загрузить», для которой добавлена всплывающая подсказка «Загрузить файл» (см. Рисунок 5. Комментарии). Система позволит загрузить файл любого формата, скачать, удалить загруженный файл. Система позволит прикрепить несколько файлов. Прикрепленные файлы отображаются рядом с текстом комментария, пометив иконкой «скрепка», после которой вниз отображается выпадающий список прикрепленных файлов. При обращении к наименованию которых, файлы скачиваются.
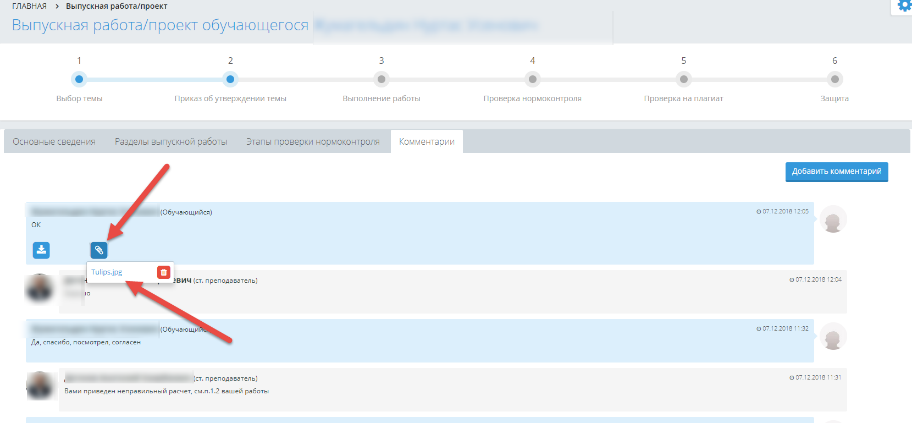
Все комментарии отображаются в порядке убывания, т.е. самый новый комментарий отображается в верхней строчке. Комментарии отображаются по порядку поступления, т.е. возможны комментарии, как от преподавателя, так и обучающегося.
К неактивной вкладке «Комментарии» отображаются в синем кружке количество новых полученных непрочитанных комментариев.
Комментарии считаются прочитанными, если пользователь, которому пришли комментарии, обратился к данной вкладке. Если непрочитанных комментариев нет, синий кружок не отображается.